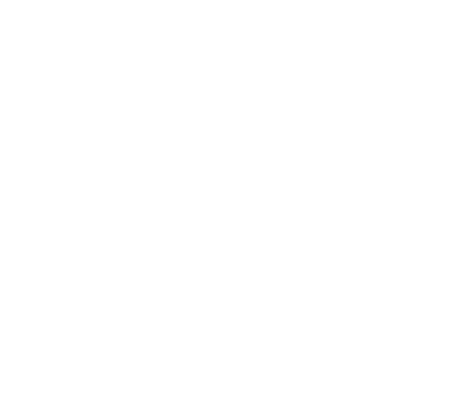Cơ Bản Về Layer Trong CAD: Hiểu Rõ Tính Năng và Ý Nghĩa
Khái Niệm Cơ Bản về Layer Trong CAD
Layer trong CAD đóng vai trò quan trọng trong việc tổ chức và quản lý dữ liệu đồ họa. Nó giúp người dùng phân loại và sắp xếp thông tin một cách logic, dễ dàng.
Tính Năng Của Layer Trong CAD
Layer cung cấp khả năng tùy chỉnh hiển thị, bao gồm màu sắc, kiểu nét, và độ dày. Tối ưu hóa quá trình thiết kế và làm việc với các bản vẽ phức tạp.
Quản Lý Layer Hiệu Quả
Quản lý layer đòi hỏi kỹ năng tổ chức. Việc phân biệt layer theo chức năng và loại đối tượng đảm bảo dễ dàng truy cập và chỉnh sửa.
Ứng Dụng Layer Trong Thực Tế
Trong thực tế, layer được sử dụng để phân chia các thành phần của một dự án, như điện, cấp thoát nước, và kiến trúc. Giúp đơn giản hóa quy trình làm việc và tăng hiệu quả.
Tối Ưu Hóa Layer cho In Ấn và Trình Bày
Layer còn hỗ trợ in ấn và trình bày. Người dùng có thể chọn những layer cần thiết để in hoặc trình bày, tối ưu hóa quá trình chia sẻ và thảo luận.
Layer và Tương Tác với Phần Mềm Khác
Layer trong CAD dễ dàng tương tác với các phần mềm khác, hỗ trợ quá trình chuyển đổi và chia sẻ dữ liệu giữa các nền tảng khác nhau.
Thách Thức Trong Quản Lý Layer
Quản lý layer không phải lúc nào cũng dễ dàng. Việc duy trì cấu trúc layer rõ ràng trong dự án lớn đòi hỏi kỹ năng và sự cẩn thận.
Mẹo và Thủ Thuật Quản Lý Layer
Một số mẹo và thủ thuật giúp quản lý layer hiệu quả bao gồm việc sử dụng tên layer mô tả, tạo template, và sử dụng layer states.
Layer Trong Bối Cảnh Công Nghệ Mới
Layer ngày càng trở nên linh hoạt và mạnh mẽ trong bối cảnh công nghệ CAD mới. Nó hỗ trợ tính năng nâng cao, tương thích với BIM và công nghệ thiết kế 3D.
Tương Lai của Layer Trong CAD
Tương lai của layer trong CAD hứa hẹn sự phát triển mạnh mẽ với khả năng tương tác và tự động hóa cao, mang lại hiệu quả và tính sáng tạo cho ngành thiết kế.
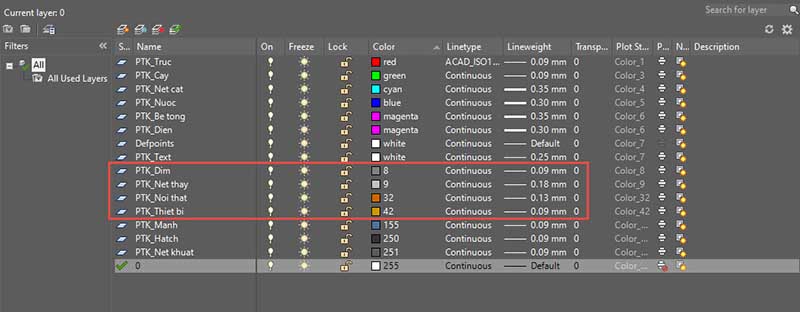
Cách Tạo và Quản Lý Layer Hiệu Quả: Bước Đầu Tiên Cho Người Mới
Bắt Đầu với Việc Tạo Layer Mới trong CAD
Khi làm việc với CAD, việc tạo layer mới là bước đầu tiên và quan trọng. Truy cập vào bảng quản lý layer, chọn ‘New Layer’, đặt tên cho layer theo mục đích sử dụng của bạn. Điều này giúp tổ chức bản vẽ một cách rõ ràng và dễ dàng quản lý.
Điều Chỉnh Thuộc Tính của Layer
Sau khi tạo layer, điều chỉnh các thuộc tính như màu sắc, kiểu nét, và độ trong suốt. Việc này không chỉ giúp phân biệt các layer dễ dàng mà còn tối ưu hóa quá trình thiết kế, đặc biệt trong các dự án phức tạp.
Sử Dụng Layer Hiệu Quả Trong Quy Trình Thiết Kế
Trong quá trình thiết kế, hãy chắc chắn rằng bạn chuyển đổi giữa các layer phù hợp để đảm bảo mỗi thành phần được vẽ trên layer đúng. Sử dụng tính năng ‘Layer Lock’ để tránh thay đổi không mong muốn, tăng cường độ chính xác của bản vẽ.
Lưu Ý Khi Quản Lý Nhiều Layer
Trong các dự án lớn với nhiều layer, việc sắp xếp và nhóm các layer cùng loại lại với nhau giúp dễ dàng quản lý. Sử dụng chức năng ‘Layer Group’ để tạo nhóm và điều chỉnh cấu trúc layer cho phù hợp với quy trình làm việc của bạn.
Xóa và Sắp Xếp Lại Layer Để Tối Ưu Hóa Quy Trình Làm Việc
Cuối cùng, không nên ngần ngại xóa các layer không cần thiết hoặc sắp xếp lại chúng để tối ưu hóa quy trình làm việc. Việc này giúp giảm bớt sự rối rắm trong bản vẽ và tập trung vào các yếu tố quan trọng, từ đó nâng cao hiệu suất làm việc.
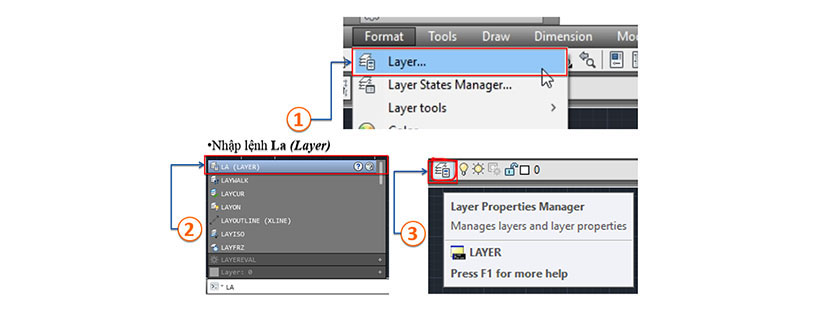
Cách Xóa Layer Trong CAD: Hướng Dẫn Đơn Giản và Hiệu Quả
Xác Định Layer Cần Xóa
Trong CAD, trước hết, bạn cần xác định layer cần xóa. Mở bảng quản lý layer và tìm kiếm layer đó. Đảm bảo rằng layer không chứa các đối tượng quan trọng hoặc liên quan đến các phần khác của bản vẽ.
Kiểm Tra Đối Tượng Trên Layer
Trước khi xóa, kiểm tra kỹ lưỡng các đối tượng trên layer đó. Nếu cần, di chuyển các đối tượng này sang layer khác để không làm mất dữ liệu quan trọng trong quá trình xóa layer.
Thực Hiện Xóa Layer
Sau khi xác định và kiểm tra, chọn layer và sử dụng lệnh ‘Delete’ hoặc tương tự trong bảng quản lý layer. CAD sẽ yêu cầu xác nhận trước khi xóa layer để tránh xóa nhầm.
Xử Lý Các Lỗi Khi Xóa Layer
Nếu gặp lỗi không thể xóa do layer chứa đối tượng, hãy đảm bảo di chuyển tất cả các đối tượng sang layer khác hoặc xóa các đối tượng không cần thiết trước khi tiếp tục.
Sắp Xếp Lại Layer Sau Khi Xóa
Cuối cùng, sau khi xóa layer, hãy sắp xếp lại các layer còn lại. Giúp duy trì trật tự và tổ chức trong bản vẽ, đảm bảo môi trường làm việc CAD của bạn gọn gàng và hiệu quả.
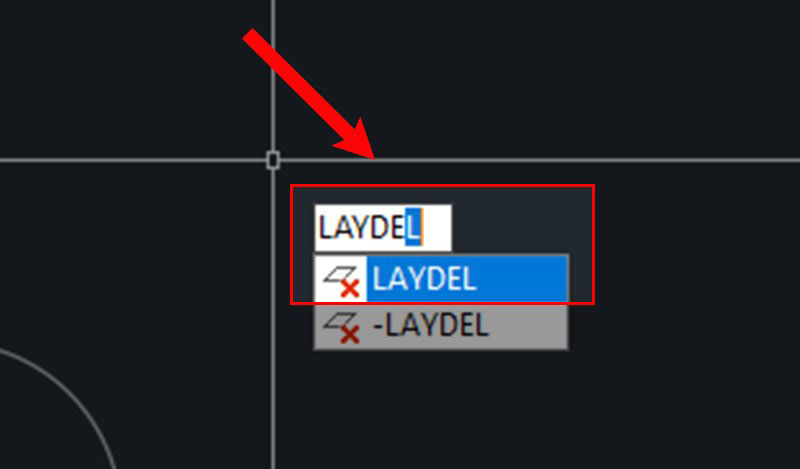
Cách Đổi Tên Block Trong CAD
Mở Cửa Sổ Block Manager
Để đổi tên block trong CAD, bắt đầu bằng việc mở cửa sổ “Block Manager”. Đây là nơi lưu trữ tất cả các block trong bản vẽ của bạn. Truy cập vào “Block Manager” thông qua menu “Insert” hoặc sử dụng phím tắt, nếu có.
Tìm Block Cần Đổi Tên
Trong cửa sổ “Block Manager”, duyệt qua danh sách để tìm block mà bạn muốn đổi tên. Việc này yêu cầu sự chú ý đến tên hiện tại của các block để tránh nhầm lẫn.
Chọn Tùy Chọn Đổi Tên
Khi đã chọn được block cần đổi tên, nhấp chuột phải vào tên block đó và chọn tùy chọn “Rename”. Điều này sẽ mở ra một cửa sổ nhỏ, cho phép bạn nhập tên mới cho block.
Nhập Tên Mới và Lưu Thay Đổi
Trong cửa sổ đổi tên, nhập tên mới mà bạn muốn đặt cho block. Hãy chắc chắn rằng tên mới rõ ràng và phản ánh chính xác nội dung hoặc mục đích của block. Sau khi nhập tên mới, nhấn “OK” để lưu thay đổi.
Kiểm Tra và Xác Nhận Thay Đổi
Cuối cùng, quay lại bản vẽ và kiểm tra để đảm bảo rằng tên mới của block đã được cập nhật đúng cách. Thực hiện bất kỳ chỉnh sửa nào nếu cần thiết để đảm bảo tính nhất quán trong toàn bộ bản vẽ.

Mở Khóa Layer Trong CAD: Hướng Dẫn Dễ Dàng
Xác Định Layer Bị Khóa
Trong CAD, bước đầu tiên là xác định layer bị khóa. Mở bảng quản lý layer và tìm kiếm biểu tượng khóa bên cạnh tên layer. Điều này giúp xác định chính xác layer cần được mở khóa.
Chọn Layer và Sử Dụng Lệnh Mở Khóa
Sau khi xác định layer bị khóa, chọn nó. Sau đó, tìm lệnh ‘Unlock Layer’ hoặc tương đương trên thanh công cụ hoặc trong menu ngữ cảnh. Sử dụng lệnh này để mở khóa layer.
Kiểm Tra Tính Toàn Vẹn Của Đối Tượng Trên Layer
Mở khóa layer có thể ảnh hưởng đến các đối tượng trên nó. Hãy kiểm tra xem tất cả các đối tượng có được hiển thị đúng cách và không bị ảnh hưởng sau khi mở khóa không.
Thực Hiện Thay Đổi Cần Thiết Trên Layer
Với layer đã mở khóa, bạn giờ đây có thể thực hiện các thay đổi cần thiết, như chỉnh sửa đối tượng, thêm mới hoặc xóa bỏ. Đây là cơ hội để cập nhật và tối ưu hóa bản vẽ của bạn.
Lưu Ý Khi Làm Việc Với Layer Đã Mở Khóa
Sau khi mở khóa, hãy cẩn thận khi làm việc trên layer này. Mọi thay đổi sẽ được áp dụng trực tiếp và có thể ảnh hưởng đến tổng thể bản vẽ. Luôn kiểm tra hai lần các thay đổi trước khi lưu.
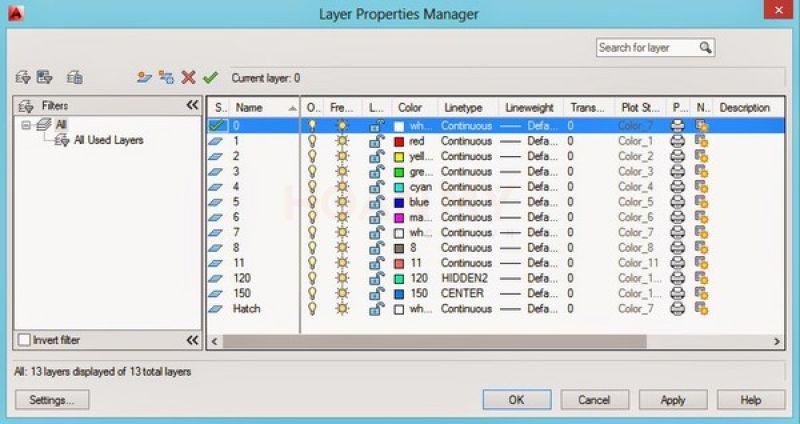
Cách Vẽ Nét Đứt Trong CAD: Hướng Dẫn Chi Tiết
Chọn Đúng Loại Nét Vẽ
Trong CAD, việc chọn loại nét vẽ đúng là bước đầu tiên. Truy cập vào cài đặt nét vẽ và chọn loại nét đứt từ danh sách các tùy chọn. Điều này đảm bảo rằng bạn sẽ bắt đầu với cấu hình nét vẽ chính xác.
Thiết Lập Độ Dài và Khoảng Cách của Nét Đứt
Sau khi chọn loại nét, tiếp theo là thiết lập độ dài và khoảng cách của các đoạn nét đứt. Điều này quyết định mức độ rõ ràng và tính thẩm mỹ của nét đứt, đặc biệt quan trọng trong các bản vẽ kỹ thuật.
Áp Dụng Nét Đứt Trong Bản Vẽ
Với cài đặt đã hoàn tất, bắt đầu vẽ hoặc chỉnh sửa các đối tượng trong bản vẽ của bạn với nét đứt. Hãy chắc chắn rằng nét đứt được áp dụng đúng cách để tạo ra sự hiểu biết và truyền đạt thông tin chính xác.
Tùy Chỉnh Màu Sắc và Độ Dày của Nét Đứt
Để làm cho nét đứt nổi bật, bạn có thể tùy chỉnh màu sắc và độ dày của chúng. Điều này giúp phân biệt chúng với các loại nét vẽ khác và làm tăng tính rõ ràng của thông tin trên bản vẽ.
Kiểm Tra và Điều Chỉnh Nét Đứt
Cuối cùng, sau khi vẽ xong, hãy dành thời gian để kiểm tra và điều chỉnh các nét đứt nếu cần. Đảm bảo rằng chúng đáp ứng đúng yêu cầu kỹ thuật và thẩm mỹ của bản vẽ.
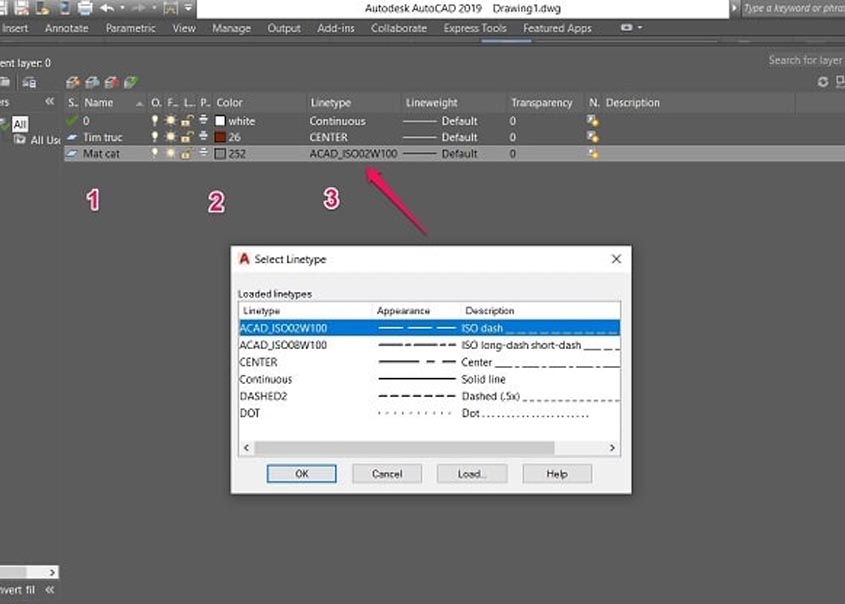
Sử Dụng Màu Sắc và Kiểu Nét Layer Trong CAD: Tối Ưu Hóa Đồ Họa
Lựa Chọn Màu Sắc Cho Layer
Trong phần mềm đồ họa, việc lựa chọn màu sắc cho mỗi layer giúp phân loại và nhận dạng dễ dàng. Chọn màu sắc phản ánh chức năng của layer, tạo sự phân biệt rõ ràng giữa các phần khác nhau của bản vẽ.
Áp Dụng Kiểu Nét Đúng Đắn
Kiểu nét khác nhau mang lại ý nghĩa khác nhau trong bản vẽ. Chọn kiểu nét phù hợp để truyền đạt thông tin chính xác; ví dụ, nét đứt có thể biểu thị kích thước ẩn hoặc ranh giới.
Tối Ưu Hóa Đồ Họa Bằng Màu Sắc và Nét Vẽ
Sử dụng sự kết hợp giữa màu sắc và kiểu nét để tối ưu hóa đồ họa. Một thiết kế có cấu trúc màu sắc và nét vẽ rõ ràng giúp thông tin dễ hiểu hơn và thu hút người xem.
Đồng Bộ Hóa Màu Sắc và Kiểu Nét Trong Các Layer
Đồng bộ hóa màu sắc và kiểu nét trên các layer để tạo sự nhất quán trong toàn bộ tài liệu. Sự nhất quán này không chỉ giúp trong việc diễn giải dữ liệu mà còn tạo ra bản vẽ chuyên nghiệp và dễ tiếp cận.
Thử Nghiệm và Điều Chỉnh Để Tối Ưu
Đừng ngần ngại thử nghiệm với màu sắc và kiểu nét khác nhau. Điều chỉnh chúng để tìm ra sự kết hợp tối ưu nhất cho bản vẽ cụ thể của bạn, từ đó nâng cao chất lượng đồ họa tổng thể.
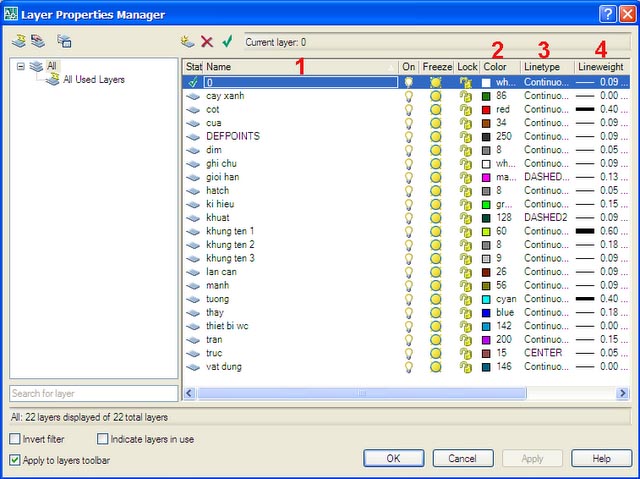
Phân Biệt Các Loại Layer Trong CAD và Cách Sử Dụng Chúng
Các loại layer trong phần mềm CAD và cách áp dụng chúng trong thiết kế
Layer (lớp) là một yếu tố quan trọng trong phần mềm CAD giúp bạn tổ chức và quản lý bản vẽ.
Chúng ta sẽ tìm hiểu về các loại layer phổ biến trong CAD và cách sử dụng chúng:
Layer Đối Tượng (Object Layer)
Dùng cho các đối tượng cốt lõi như đường thẳng, đường cong, và hình dạng.
Giúp xác định và quản lý các thành phần chính trên bản vẽ.
Layer Mắt Cắt (Cutting Plane Layer)
Thường được sử dụng để hiển thị mắt cắt của đối tượng 3D.
Sử dụng để biểu đồ các phần cắt của đối tượng 3D và làm rõ cấu trúc.
Layer Nền (Background Layer)
Chứa các đối tượng hoặc hình ảnh nền của bản vẽ.
Tạo sự tương phản và làm nổi bật các đối tượng chính.
Layer Văn Bản (Text Layer)
Sử dụng để đặt văn bản, chú thích, hoặc ký hiệu.
Tạo thông tin mô tả và giải thích trên bản vẽ.
Layer Ký Hiệu (Symbol Layer)
Đặt các biểu đồ, ký hiệu, hoặc biểu đồ kỹ thuật.
Thường được sử dụng để làm rõ thông tin quan trọng.
Phân biệt và sử dụng các loại layer một cách hợp lý là quan trọng để tạo ra các bản vẽ chất lượng và dễ đọc. Tổ chức bản vẽ của bạn trên các layer phù hợp giúp bạn làm việc hiệu quả hơn và duyệt lại bản vẽ một cách thuận tiện.
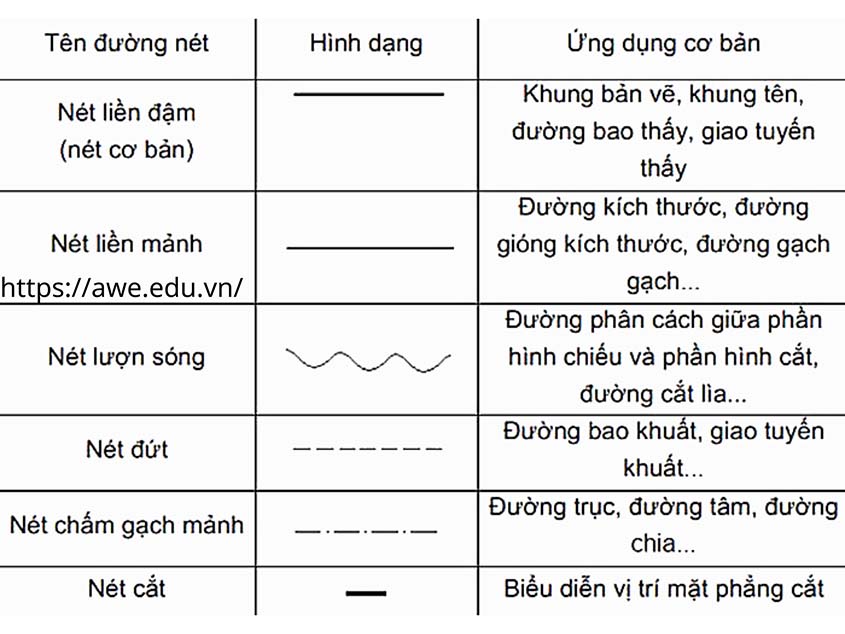
Mẹo Đặt Tên và Tổ Chức Layer Trong CAD Để Dễ Dàng Quản Lý
Nguyên Tắc Đặt Tên Layer Trong CAD
Đặt tên layer trong CAD cần rõ ràng và mô tả chính xác nội dung của chúng. Sử dụng các quy ước đặt tên nhất quán, như ký hiệu cho các loại đường nét hay màu sắc, giúp dễ dàng nhận diện và truy cập các layer cần thiết.
Phân Loại Layer Theo Chức Năng
Phân loại layer theo chức năng hỗ trợ quản lý và truy cập nhanh chóng. Ví dụ, tạo nhóm layer riêng cho kích thước, chú thích, hay mô hình 3D, giúp tối ưu hóa quá trình thiết kế và chỉnh sửa.
Tạo Layer Mẫu Để Tái Sử Dụng
Thiết kế các layer mẫu có cấu hình sẵn, bao gồm các thiết lập như kiểu đường nét và màu sắc, để tái sử dụng trong các dự án khác nhau. Điều này giúp tiết kiệm thời gian và đảm bảo tính nhất quán trong các dự án.
Sử Dụng Công Cụ Tự Động Hóa Trong CAD
Tận dụng các công cụ tự động hóa trong phần mềm CAD để quản lý layer. Các công cụ này có thể giúp tự động phân loại và sắp xếp các layer, giảm bớt công việc thủ công và tăng hiệu quả công việc.
Áp Dụng Hệ Thống Màu Sắc Cho Layer
Sử dụng một hệ thống màu sắc nhất quán cho các layer khác nhau giúp nhận diện nhanh chóng và dễ dàng. Màu sắc có thể được sử dụng để phân biệt các loại layer, như layer kỹ thuật so với layer thiết kế.
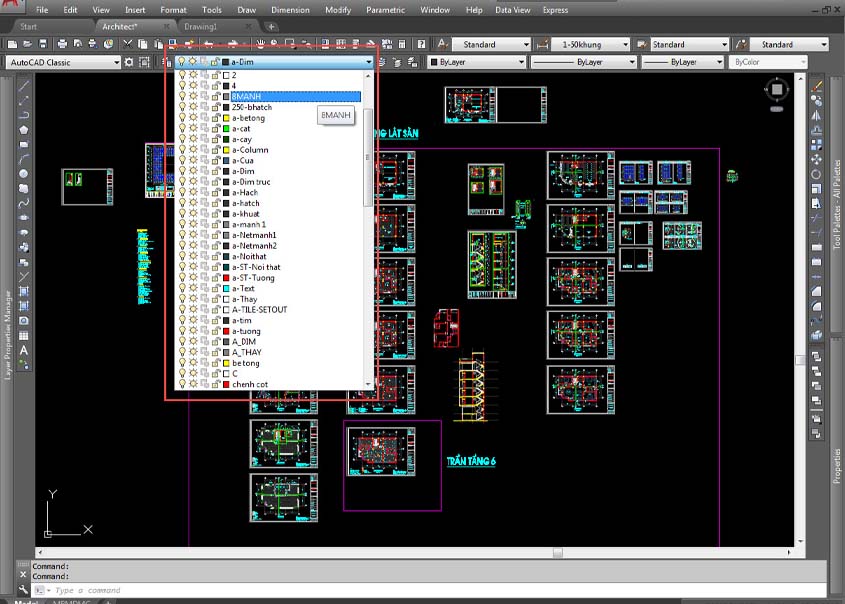
Tận Dụng Các Tính Năng Nâng Cao Trong Quản Lý Layer Để Nâng Cấp Dự Án CAD Của Bạn
Khám Phá Tính Năng Quản Lý Layer Nâng Cao
Trong quản lý dự án CAD, việc tận dụng các tính năng nâng cao của layer có thể mang lại hiệu quả đáng kể. Sử dụng các công cụ và chức năng tiên tiến giúp quản lý dữ liệu một cách hiệu quả, từ đó nâng cao chất lượng và độ chính xác của dự án.
Tối Ưu Hóa Quy Trình Làm Việc với Layer
Các tính năng nâng cao trong quản lý layer giúp tối ưu hóa quy trình làm việc, từ sắp xếp và phân loại dữ liệu đến tự động hóa các quy trình. Việc này không chỉ tiết kiệm thời gian mà còn tăng cường tính nhất quán và hiệu suất trong dự án CAD.
Phân Loại và Đặt Tên Layer Một Cách Chính Xác
Phân loại và đặt tên layer một cách chính xác và nhất quán là chìa khóa để quản lý dự án CAD hiệu quả. Sử dụng nguyên tắc đặt tên thông minh giúp dễ dàng truy cập và quản lý layer, từ đó tăng cường sự hiểu biết và hợp tác trong nhóm làm việc.
Tận Dụng Công Cụ Tự Động Hóa Trong CAD
Tận dụng các công cụ tự động hóa trong phần mềm CAD để quản lý layer. Sử dụng công nghệ tự động hóa giúp giảm bớt công việc thủ công, tăng hiệu quả và đảm bảo tính chính xác trong quản lý dự án.
Ứng Dụng Layer Trong Phân Tích và Đánh Giá Dự Án
Layer không chỉ hỗ trợ trong thiết kế mà còn có vai trò quan trọng trong phân tích và đánh giá dự án. Sử dụng layer hiệu quả giúp phân tích kỹ thuật và đánh giá thiết kế một cách chính xác, từ đó nâng cao chất lượng tổng thể của dự án CAD.
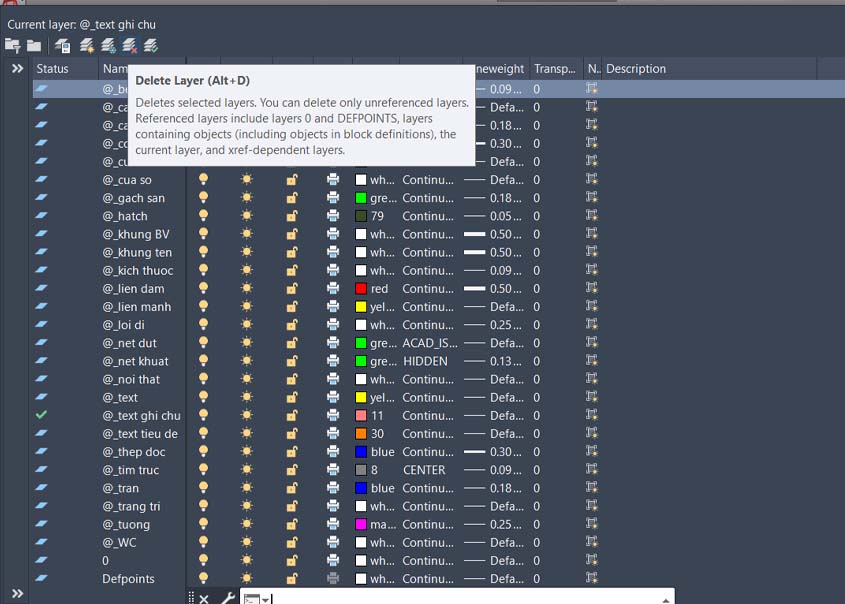
Điểm Đến Hoàn Hảo Cho Sự Phát Triển Sự Nghiệp
Uy Tín Trong Lĩnh Vực Đào Tạo Đồ Họa
Arcline Academy nổi bật với uy tín và kinh nghiệm phong phú trong việc đào tạo thiết kế đồ họa, đặc biệt trong khóa học AutoCAD. Học tại Arcline, bạn sẽ bắt đầu hành trình vững chắc hướng tới thành công trong ngành thiết kế đồ họa.
Đội Ngũ Giảng Viên Chuyên Nghiệp Tại Arcline
Giảng viên tại Arcline là các chuyên gia hàng đầu, sở hữu kiến thức sâu rộng và kinh nghiệm thực tiễn. Họ cam kết hướng dẫn bạn từ những kiến thức cơ bản đến các kỹ năng chuyên sâu trong thiết kế đồ họa, với trọng tâm là khóa học AutoCAD.
Chương Trình Đào Tạo Đa Dạng Tại Arcline
Chúng tôi cung cấp các khóa học từ cơ bản đến nâng cao, phù hợp với mọi nhu cầu và mục tiêu cá nhân của học viên. Khóa học AutoCAD tại Arcline được thiết kế để phát triển và nâng cao kỹ năng thiết kế của bạn.
Công Nghệ Hiện Đại Trong Đào Tạo của Arcline
Arcline luôn cập nhật những công nghệ mới nhất và áp dụng trong các khóa học, đảm bảo học viên luôn đi đầu trong ngành thiết kế đồ họa, một ngành nghề không ngừng phát triển và đổi mới.
Hỗ Trợ Nghề Nghiệp Sau Khóa Học Tại Arcline
Chúng tôi không chỉ cung cấp kiến thức và kỹ năng chuyên nghiệp, mà còn hỗ trợ học viên trong việc tìm kiếm cơ hội thực tập và việc làm sau khi tốt nghiệp, mở rộng cánh cửa nghề nghiệp trong lĩnh vực thiết kế đồ họa.

THAM KHẢO KHÓA HỌC AUTOCAD CHO NGƯỜI MỚI BẮT ĐẦU Ở ĐÂU?
Bạn có thể đăng kỹ khóa học trực tiếp tại website của Trung tâm Arcline
Đừng để tiềm năng nghệ thuật của bạn trôi qua.
Hãy đăng ký KHÓA HỌC AUTOCAD của Trung tâm Arcline ngay hôm nay !
Địa chỉ ghi danh & học tại:
Hotline: 0988 363 967