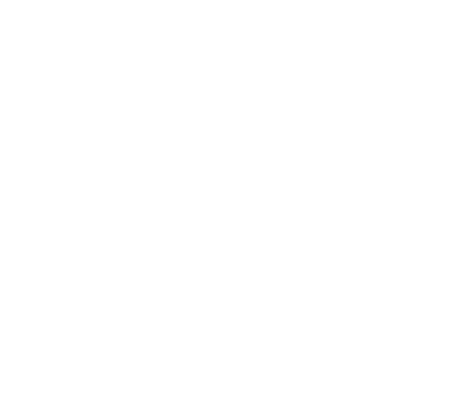Thêm Hatch trong AutoCAD: Khái niệm và Ứng dụng
Khái niệm về Hatch trong AutoCAD
Hatch trong AutoCAD là một tính năng quan trọng giúp bạn tạo các hình màu hoặc các mẫu sắc tố để điền vào các đối tượng hoặc vùng trong bản vẽ của bạn.
Cách sử dụng Hatch trong AutoCAD
Để sử dụng tính năng Hatch trong AutoCAD, bạn có thể làm theo các bước sau:
Chọn lệnh Hatch
Bạn có thể chọn lệnh Hatch bằng cách gõ lệnh “HATCH” hoặc sử dụng biểu tượng tương ứng trên giao diện AutoCAD.
Chọn vùng cần hatch
Bạn cần chỉ định các đường biên hoặc đối tượng mà bạn muốn hatch. AutoCAD sẽ điền màu hoặc mẫu vào các vùng này.
Chọn kiểu Hatch
Bạn có thể chọn từ nhiều kiểu hatch có sẵn trong AutoCAD hoặc tạo mẫu sắc tố riêng của mình.
Thiết lập các tùy chọn
Bạn có thể tuỳ chỉnh màu sắc, tỷ lệ, góc quay, hoặc các tùy chọn khác liên quan đến hatch.
Hoàn tất quá trình Hatch
Sau khi thiết lập các tùy chọn, bạn chỉ cần nhấn Enter để hoàn thành quá trình Hatch.
Ứng dụng của Hatch trong AutoCAD
Sử dụng tính năng Hatch trong AutoCAD có nhiều ứng dụng thực tế.
Đây là một số ví dụ:
Xác định các khu vực của bản vẽ, chẳng hạn như khu vực xây dựng, vùng bể bơi, hoặc khu đất cần thiết kế.
Tạo các biểu đồ và bản đồ chứa thông tin đa dạng, như biểu đồ thể hiện cường độ mưa theo khu vực.
Tạo bản vẽ kỹ thuật với hình màu để thể hiện các chi tiết, như kiến trúc nội thất hoặc bố trí thiết bị.
Download Lisp CAD Tổng Hợp
Giới thiệu về Lisp CAD và Cách Download Tổng Hợp
Lisp CAD là một công cụ mäạnh mẽ trong việc tối ưu hóa và tăng cường tính hiệu quả của phần mềm AutoCAD. Bằng cách sử dụng các script Lisp, bạn có thể tự động hóa nhiều nhiệm vụ trong AutoCAD, giúp tiết kiệm thời gian và nâng cao hiệu suất làm việc của bạn.
Để download Lisp CAD tổng hợp, bạn có thể thực hiện các bước sau
Tìm Nguồn Tải Lisp
Trước hết, bạn cần tìm các trang web hoặc diễn đàn chất lượng để tải Lisp CAD. Các diễn đàn chuyên về AutoCAD thường có nhiều tài liệu Lisp hữu ích.
Tìm Kiếm Lisp Cần
Sử dụng công cụ tìm kiếm để tìm các Lisp script phù hợp với nhu cầu của bạn. Đảm bảo bạn sử dụng từ khóa chính xác để tìm kiếm.
Tải Xuống
Khi bạn đã tìm thấy Lisp CAD mà bạn muốn, hãy nhấp vào liên kết tải xuống. Chắc chắn rằng bạn đang tải từ một nguồn đáng tin cậy và an toàn.
Cài Đặt Lisp
Sau khi tải xong, bạn cần cài đặt Lisp CAD vào AutoCAD của bạn. Thông thường, bạn chỉ cần sao chép tệp Lisp vào thư mục nơi AutoCAD lưu trữ các tệp Lisp.
Kích Hoạt Lisp
Cuối cùng, bạn cần kích hoạt Lisp bằng cách sử dụng lệnh “APPLLOAD” trong AutoCAD và chỉ định tệp Lisp bạn vừa cài đặt.
Download Lisp CAD tổng hợp có thể giúp bạn nâng cao năng suất và hiệu quả làm việc trong lĩnh vực thiết kế và vẽ kỹ thuật.
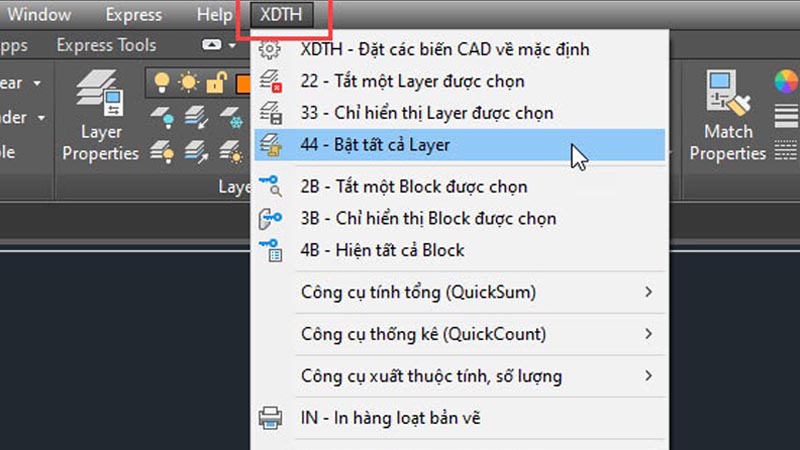
Tạo Hatch trong AutoCAD: Hướng dẫn đơn giản và hiệu quả
Cách tạo hatch trong AutoCAD
Nếu bạn là một người làm việc với AutoCAD, việc tạo hatch là một kỹ năng cơ bản và quan trọng. Hatch, hoặc còn gọi là bóng điền màu, là cách tạo màu hoặc ký hiệu hình dạng cụ thể trong bản vẽ của bạn.
Mở lệnh HATCH
Bạn có thể gõ lệnh “HATCH” hoặc chọn biểu tượng Hatch từ thanh công cụ hoặc thanh Ribbon.
Chọn hình dạng cần hatch
Sử dụng chức năng “Pick Points” hoặc “Select” để chọn các đối tượng bạn muốn tạo hatch.
Chọn mẫu hatch
AutoCAD có sẵn nhiều mẫu hatch có sẵn. Bạn cũng có thể tự tạo mẫu riêng của mình bằng cách thêm chúng vào thư viện hatch.
Thiết lập góc và mức độ scale (tỷ lệ)
Bạn có thể xác định góc và tỷ lệ mà hatch sẽ được hiển thị. Điều này có thể được điều chỉnh sau khi hatch đã được áp dụng.
Áp dụng hatch
Sau khi thiết lập các tùy chọn, hãy nhấn Enter để áp dụng hatch vào các đối tượng đã chọn.
Hiệu chỉnh hatch (nếu cần)
Bạn có thể sửa đổi hatch bằng cách chọn nó và sử dụng lệnh “HATCHEDIT” để thay đổi các tùy chọn.
Lưu và đóng hatch
Khi bạn hoàn thành, lưu lại bản vẽ và đóng cửa sổ hatch.
Tips và Tricks
Để tạo một hatch mà không cắt ngang các đối tượng đã chọn, bạn có thể sử dụng tùy chọn “Island Detection” trong hộp thoại Hatch.
Để tạo một hatch tương tự trên nhiều đối tượng, bạn có thể sử dụng lệnh “BHATCH” để tạo block hatch riêng.
Bạn có thể tạo một hatch tùy chỉnh bằng cách sử dụng lệnh “HATCHMAKER” để tạo mẫu hatch riêng của mình.
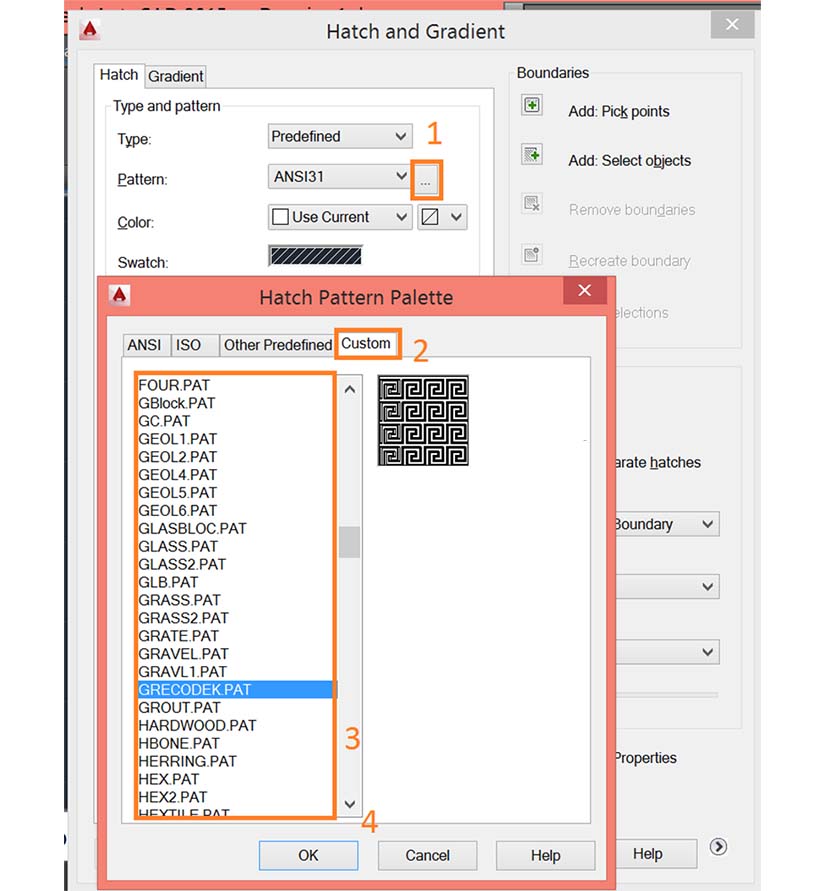
Xem Thêm: Cài đặt Stable Diffusion trên Mac Apple Silicon M1/M2 với DiffusionBee
Thêm Hatch vào AutoCAD: Hướng dẫn chi tiết
Khám phá cách thêm Hatch vào AutoCAD một cách dễ dàng và hiệu quả
AutoCAD là một phần mềm mạnh mẽ được sử dụng rộng rãi trong lĩnh vực thiết kế và kỹ thuật. Để làm cho các bản vẽ của bạn trở nên sống động và rõ ràng hơn, việc thêm Hatch (bóng điền màu) là một phần quan trọng. Hatch giúp bạn đánh dấu các khu vực cụ thể trong bản vẽ bằng màu sắc hoặc họa tiết. Hãy cùng tìm hiểu cách thêm Hatch vào AutoCAD một cách đơn giản.
Chọn Lệnh Hatch
Để bắt đầu, bạn có thể gõ lệnh “HATCH” trực tiếp hoặc chọn biểu tượng Hatch từ thanh công cụ hoặc Ribbon.
Chọn Đối Tượng Cần Thêm Hatch
Sử dụng chức năng “Pick Points” hoặc “Select” để chọn các đối tượng bạn muốn thêm Hatch. Các đối tượng này có thể là các đường thẳng, đường tròn, hoặc hình dạng phức tạp hơn.
Chọn Mẫu Hatch
AutoCAD đi kèm với nhiều mẫu Hatch sẵn có. Bạn cũng có thể tự tạo mẫu riêng của mình bằng cách thêm chúng vào thư viện Hatch.
Điều chỉnh Góc và Tỷ Lệ
Bạn có thể xác định góc và tỷ lệ mà Hatch sẽ được hiển thị trên các đối tượng đã chọn. Điều này cho phép bạn điều chỉnh mẫu Hatch cho phù hợp.
Áp Dụng Hatch
Sau khi thiết lập các tùy chọn, nhấn Enter để áp dụng Hatch vào các đối tượng đã chọn. Hatch sẽ được thêm vào và tạo ra hiệu ứng màu sắc hoặc họa tiết tùy chọn.
Tùy chỉnh (nếu cần)
Bạn có thể sửa đổi Hatch bằng cách chọn nó và sử dụng lệnh “HATCHEDIT” để thay đổi các tùy chọn như màu sắc, tỷ lệ và góc.
Lưu và Hoàn Thành
Cuối cùng, hãy lưu lại bản vẽ của bạn và đóng cửa sổ Hatch.
Bằng cách thêm Hatch vào AutoCAD, bạn có thể làm cho bản vẽ trở nên hấp dẫn hơn và dễ hiểu hơn. Điều này rất hữu ích trong việc trình bày thông tin trong các dự án kỹ thuật và thiết kế. Hãy thử ngay và tận dụng công cụ này để tạo ra các bản vẽ ấn tượng!
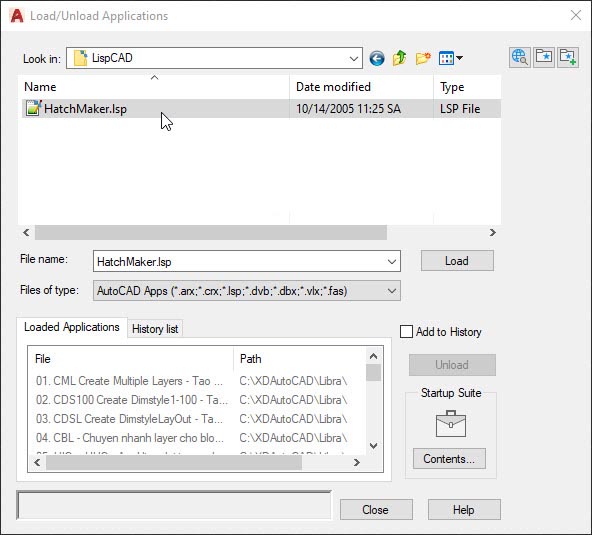
Lệnh Hatch trong CAD: Sử dụng và Ứng dụng
Khám phá Lệnh Hatch trong CAD
Lệnh Hatch trong CAD là một công cụ mạnh mẽ giúp bạn tạo các hình màu hoặc mẫu nền để điền vào các vùng hoặc đối tượng trong bản vẽ của bạn. Lệnh Hatch thường được sử dụng để đánh dấu các khu vực như kết cấu, khu vực cắt, hoặc bất kỳ đối tượng nào bạn muốn làm nổi bật.
Cách Sử Dụng Lệnh Hatch trong CAD
Để sử dụng Lệnh Hatch trong CAD, bạn có thể tuân theo các bước sau đây
Chọn Lệnh Hatch
Bạn có thể chọn lệnh Hatch bằng cách gõ “HATCH” hoặc tìm biểu tượng tương ứng trên giao diện CAD.
Chọn Vùng cần Hatch
Bạn cần chỉ định vùng hoặc đối tượng mà bạn muốn hatch. CAD sẽ tự động điền màu hoặc mẫu nền vào vùng này.
Chọn Kiểu Hatch
Bạn có thể lựa chọn từ nhiều kiểu hatch có sẵn trong CAD hoặc tạo kiểu riêng của bạn.
Tùy chỉnh Tuỳ Chọn
Bạn có thể tùy chỉnh màu sắc, tỷ lệ, góc quay, hoặc các tùy chọn khác liên quan đến hatch.
Hoàn Tất Lệnh Hatch
Sau khi tùy chỉnh các tuỳ chọn, chỉ cần nhấn Enter để hoàn tất lệnh Hatch.
Ứng dụng của Lệnh Hatch trong CAD
Lệnh Hatch trong CAD có nhiều ứng dụng thực tế
Xác định Kết cấu
Sử dụng hatch để chỉ rõ các khu vực kết cấu trên bản vẽ, giúp hiển thị chi tiết xây dựng.
Biểu Đồ và Bản Đồ
Tạo các biểu đồ và bản đồ chứa thông tin đa dạng, như biểu đồ thể hiện độ cao địa hình.
Kiến Trúc Nội Thất
Sử dụng hatch để thể hiện sự sắp xếp của nội thất trong các bản vẽ kiến trúc.

Mẫu Hatch trong AutoCAD: Sử dụng và Tạo Mẫu Hatch một cách Hiệu quả
Tận dụng Mẫu Hatch để Tối ưu Hóa Thiết Kế trong AutoCAD
Mẫu Hatch trong AutoCAD là một công cụ mạnh mẽ giúp tạo ra các họa tiết và màu sắc để làm cho bản vẽ của bạn trở nên hấp dẫn và dễ đọc hơn. Dưới đây, chúng ta sẽ tìm hiểu cách sử dụng và tạo Mẫu Hatch một cách hiệu quả.
Sử dụng Mẫu Hatch có sẵn
AutoCAD đi kèm với nhiều Mẫu Hatch có sẵn, từ các họa tiết cơ bản đến các mẫu phức tạp hơn. Bạn có thể áp dụng chúng vào các đối tượng của mình một cách nhanh chóng.
Cách áp dụng Mẫu Hatch
Chọn lệnh Hatch trong AutoCAD.
Chọn đối tượng hoặc khu vực bạn muốn thêm hatch.
Chọn một Mẫu Hatch từ danh sách có sẵn.
Tùy chỉnh tỷ lệ, góc, và các tùy chọn khác nếu cần thiết.
Nhấn Enter để hoàn thành.
Tạo Mẫu Hatch Tùy Chỉnh
Nếu bạn muốn sử dụng Mẫu Hatch độc đáo hoặc phù hợp với dự án cụ thể của mình, bạn có thể tạo Mẫu Hatch tùy chỉnh.
Cách tạo Mẫu Hatch tùy chỉnh
Sử dụng lệnh Hatch trong AutoCAD.
Chọn “Custom” để tạo Mẫu Hatch mới.
Vẽ hình dạng bạn muốn sử dụng cho Mẫu Hatch.
Lưu Mẫu Hatch tùy chỉnh của bạn.
Tận dụng khả năng tạo và sử dụng Mẫu Hatch trong AutoCAD giúp bạn nhanh chóng cải thiện tính thẩm mỹ và chuyên nghiệp của các bản vẽ của mình. Hãy thử sử dụng các Mẫu Hatch có sẵn hoặc tạo riêng cho dự án của bạn để tạo ra kết quả ấn tượng và tiết kiệm thời gian.
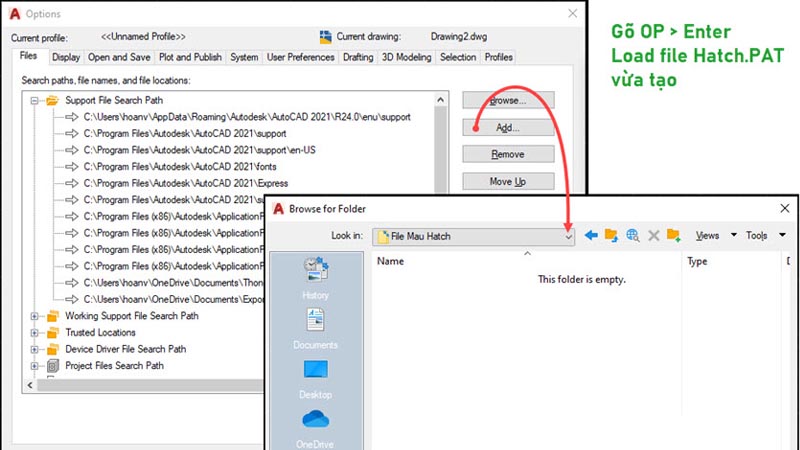
Hatch Bê Tông Trong CAD: Ứng dụng và Cách Sử Dụng
Khám phá sự ứng dụng của Hatch Bê Tông trong Xây dựng và Thiết kế
Hatch bê tông là một phần quan trọng trong ngành xây dựng và thiết kế. Chúng được sử dụng để biểu thị và thể hiện các chi tiết và kết cấu bê tông trong các bản vẽ kỹ thuật và kiến trúc.
Biểu thị Kết Cấu Bê Tông
Hatch bê tông được sử dụng để thể hiện các kết cấu bê tông như tường, sàn, cột, và nền móng trong các bản vẽ kiến trúc và kỹ thuật.
Chỉ dẫn Vị Trí và Cấu Trúc
Chúng giúp xác định vị trí và cấu trúc của các phần bê tông trong một dự án xây dựng, giúp người đọc hiểu rõ hơn về bản vẽ.
Phân Biệt Vật Liệu
Hatch bê tông cũng được sử dụng để phân biệt giữa các loại vật liệu khác nhau, chẳng hạn như bê tông, gạch, hoặc đá.
Thể Hiện Chi Tiết
Chúng có thể được sử dụng để thể hiện chi tiết bề mặt bê tông như vân đá, gân gạch hoặc sọc gỗ.
Xây Dựng Bản Đồ
Trong các bản đồ địa lý và địa hình, hatch bê tông có thể được sử dụng để biểu thị các khu vực được xây dựng hoặc các công trình bê tông.
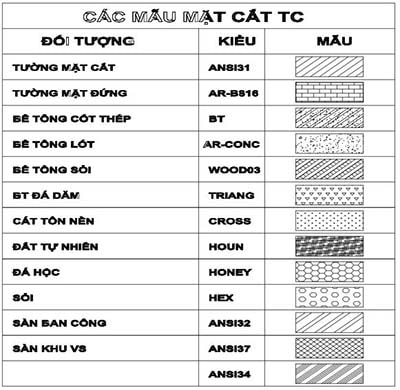
Xem Thêm: Khám Phá Xu Hướng Mới Mô Hình BIM Là Gì?
Thư Viện CAD Gạch Bông Gió: Sử dụng và Tùy chỉnh
Giới thiệu về Thư Viện CAD Gạch Bông Gió
Thư viện CAD gạch bông gió là một tài nguyên quan trọng trong lĩnh vực thiết kế và xây dựng. Nó chứa các mẫu sắc tố (hatch patterns) được sử dụng để thể hiện gạch bông gió trên các bản vẽ kỹ thuật và thiết kế kiến trúc.
Sử dụng Thư Viện CAD Gạch Bông Gió
Để sử dụng thư viện CAD gạch bông gió, bạn có thể làm theo các bước sau:
Mở Thư Viện Hatch
Trong phần mềm CAD, mở thư viện hatch patterns thông qua lệnh “HATCH” hoặc biểu tượng tương ứng.
Chọn Mẫu Gạch Bông Gió
Dựa vào dự án của bạn, hãy chọn mẫu gạch bông gió phù hợp từ danh sách có sẵn trong thư viện.
Tùy chỉnh Tuỳ Chọn
Tuỳ chỉnh màu sắc, tỷ lệ và các tuỳ chọn khác để điều chỉnh mẫu gạch bông gió theo yêu cầu của bạn.
Áp Dụng vào Bản Vẽ
Khi bạn đã chọn và tùy chỉnh mẫu gạch bông gió, áp dụng chúng vào bản vẽ bằng cách chọn vùng cần hatch và thực hiện lệnh “HATCH.”
Tùy chỉnh Mẫu Gạch Bông Gió
Nếu bạn muốn tạo mẫu gạch bông gió riêng của mình, bạn có thể tùy chỉnh chúng trong thư viện CAD. Bạn có thể thay đổi kích thước, góc quay và thiết kế của mẫu để phù hợp với nhu cầu cụ thể của dự án.
Hatch Kính trong AutoCAD: Cách Sử Dụng và Tạo Mẫu Hatch
Thủ thuật hiệu quả để tạo hatch kính trong CAD
Hatch kính là một phần quan trọng của việc biểu đồ hóa và thiết kế trong AutoCAD.
Sử dụng hatch kính trong AutoCAD
Chọn lệnh Hatch
Bắt đầu bằng cách nhập lệnh “HATCH” trong AutoCAD hoặc chọn biểu tượng tương ứng trên thanh công cụ.
Chọn vùng cần hatch
Sử dụng chức năng “Pick Points” để chọn vùng trên bản vẽ mà bạn muốn thêm hatch.
Chọn mẫu hatch kính
AutoCAD có sẵn một số mẫu hatch kính. Bạn cũng có thể tự tạo mẫu riêng của mình bằng cách thêm chúng vào thư viện hatch.
Tùy chỉnh góc và tỷ lệ (scale)
Xác định góc và tỷ lệ hiển thị của hatch kính trên bản vẽ.
Tạo mẫu hatch kính tùy chỉnh
Chọn lệnh Hatch
Nhập lệnh “HATCH” và sau đó chọn “Custom” để tạo mẫu hatch riêng.
Vẽ mẫu hatch
Sử dụng các công cụ vẽ trong AutoCAD để tạo mẫu hatch kính theo ý muốn.
Lưu mẫu hatch tùy chỉnh
Khi hoàn thành, lưu mẫu hatch kính để sử dụng trong tương lai.
Hatch kính giúp bạn biểu đồ hóa các vùng kính trong bản vẽ của bạn một cách dễ dàng và chính xác. Sử dụng chúng để tạo hiệu ứng đặc biệt trong thiết kế và tạo sự rõ ràng trong việc trình bày thông tin kính trong các dự án của bạn.
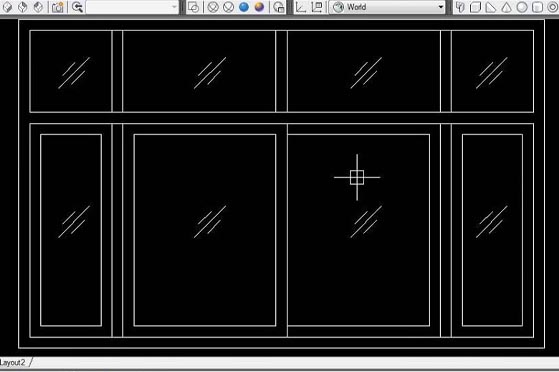
Hatch Vân Gỗ trong CAD: Sử dụng và Tùy chỉnh
Sử dụng Hatch Vân Gỗ trong CAD
Hatch vân gỗ là một phần quan trọng của việc biểu thị các vật liệu gỗ trong các bản vẽ kỹ thuật và thiết kế kiến trúc trong phần mềm CAD.
Chọn Lệnh Hatch
Mở bản vẽ của bạn trong phần mềm CAD và chọn lệnh “HATCH” hoặc sử dụng biểu tượng tương ứng.
Chọn Vùng Cần Hatch
Bạn cần chỉ định vùng hoặc đối tượng gỗ mà bạn muốn thêm hatch.
Chọn Mẫu Hatch Vân Gỗ
Từ danh sách các mẫu hatch có sẵn trong CAD, chọn mẫu hatch vân gỗ phù hợp.
Tùy Chỉnh Tuỳ Chọn
Bạn có thể tùy chỉnh màu sắc, tỷ lệ, góc quay và các tuỳ chọn khác để điều chỉnh hatch vân gỗ theo yêu cầu của bạn.
Hoàn Tất Hatch
Nhấn Enter để hoàn tất việc thêm hatch vân gỗ vào bản vẽ.
Tùy Chỉnh Mẫu Hatch Vân Gỗ
Nếu bạn muốn tạo mẫu hatch vân gỗ riêng của mình hoặc tùy chỉnh mẫu có sẵn, bạn có thể thay đổi đường biên và điểm trong mẫu hatch để tạo ra vân gỗ độc đáo cho các dự án cụ thể.
Hatch vân gỗ là một công cụ quan trọng trong việc biểu thị và thể hiện các chi tiết gỗ trong bản vẽ kỹ thuật và thiết kế kiến trúc, giúp làm nổi bật và làm cho bản vẽ trở nên rõ ràng và chuyên nghiệp.
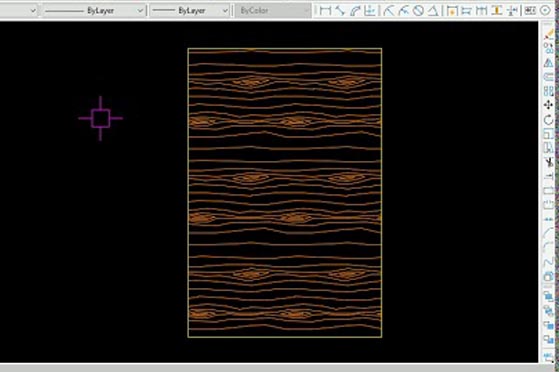
Hatch Thư Viện Mái Ngói trong AutoCAD: Tận Dụng Hiệu Quả và Tiết Kiệm Thời Gian
Sử dụng thư viện mái ngói trong AutoCAD để tối ưu hóa thiết kế của bạn
Thư viện mái ngói trong AutoCAD là một nguồn tài nguyên quý báu cho các kiến trúc sư, kỹ sư và nhà thiết kế. Chúng giúp bạn thêm chi tiết và tính thẩm mỹ vào các dự án của mình một cách nhanh chóng và hiệu quả. Hãy tìm hiểu cách sử dụng thư viện này để tiết kiệm thời gian và tạo ra các bản vẽ mái ngói chất lượng.
Hatch Sử dụng thư viện mái ngói trong AutoCAD
Truy cập thư viện mái ngói
Mở AutoCAD và chọn thư viện mái ngói từ các tài nguyên có sẵn.
Tìm kiếm mẫu mái ngói phù hợp
Sử dụng tính năng tìm kiếm để xác định mẫu mái ngói phù hợp với dự án của bạn.
Chèn mẫu mái ngói vào bản vẽ
Kéo và thả mẫu mái ngói từ thư viện vào bản vẽ của bạn.
Tùy chỉnh và điều chỉnh
Sửa đổi mẫu mái ngói theo nhu cầu cụ thể của bạn, bao gồm kích thước, hình dạng và màu sắc.
Áp dụng vào dự án của bạn
Chèn mẫu mái ngói đã tùy chỉnh vào bản vẽ chính của dự án của bạn.
Lợi ích của việc sử dụng thư viện mái ngói trong AutoCAD
Tiết kiệm thời gian
Không cần phải vẽ từng chi tiết mái ngói một cách thủ công, bạn có thể chọn từ thư viện và chèn chúng vào bản vẽ một cách nhanh chóng.
Tính chính xác
Các mẫu mái ngói trong thư viện đã được thiết kế và kiểm tra cẩn thận, đảm bảo tính chính xác trong quá trình thiết kế.
Tùy chỉnh linh hoạt
Bạn có thể tùy chỉnh mẫu mái ngói để phù hợp với yêu cầu đặc biệt của dự án của bạn.
Sử dụng thư viện mái ngói trong AutoCAD là một cách thông minh để cải thiện tính hiệu quả và đảm bảo tính chính xác trong thiết kế mái ngói của bạn.
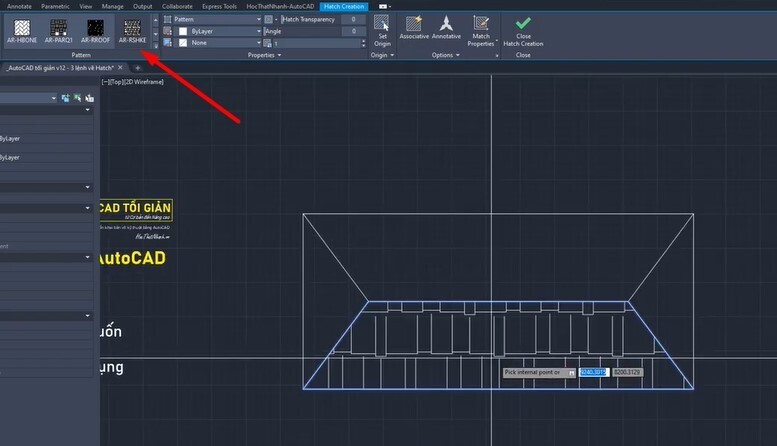
Xem Thêm: Khám Phá Các Phần Mềm Thiết Kế Đồ Họa Ưa Chuộng Nhất
Thư viện Hatch trong CAD: Tài Nguyên Quan Trọng Cho Thiết Kế Kỹ Thuật
Khám phá Các Tùy Chọn Thư viện Hatch trong CAD
Thư viện Hatch trong CAD là một tài nguyên vô cùng quan trọng cho các nhà thiết kế kỹ thuật. Bạn có thể tìm thấy một loạt các mẫu hatch sẵn có để tạo các họa tiết và màu sắc độc đáo trên các bản vẽ kỹ thuật của bạn.
Lợi ích của Thư viện Hatch CAD
Tiết kiệm thời gian
Thay vì phải tạo từng hatch một, bạn có thể dễ dàng chọn từ danh sách các mẫu hatch đã có sẵn.
Đa dạng hóa thiết kế
Thư viện Hatch cung cấp nhiều lựa chọn về họa tiết và màu sắc, giúp bạn tạo ra bản vẽ độc đáo và phù hợp với yêu cầu cụ thể của dự án.
Chất lượng cao
Các mẫu hatch trong thư viện thường được tối ưu hóa để đảm bảo độ sắc nét và độ chính xác tốt.
Cách Sử dụng Thư viện Hatch trong CAD
Chọn Mẫu Hatch
Mở hộp thoại hatch trong CAD và chọn tùy chọn “Library” để truy cập thư viện.
Duyệt và Chọn
Duyệt qua danh sách các mẫu hatch sẵn có và chọn mẫu phù hợp với dự án của bạn.
Tùy chỉnh
Sau khi chọn, bạn có thể tùy chỉnh tỷ lệ scale, góc quay và các thiết lập khác nếu cần thiết.
Áp dụng
Chọn vùng bạn muốn hatch trên bản vẽ và nhấn Enter hoặc Escape để hoàn thành.
Thư viện Hatch CAD giúp bạn tạo ra các bản vẽ kỹ thuật chất lượng cao và làm cho quá trình thiết kế trở nên dễ dàng và hiệu quả hơn.
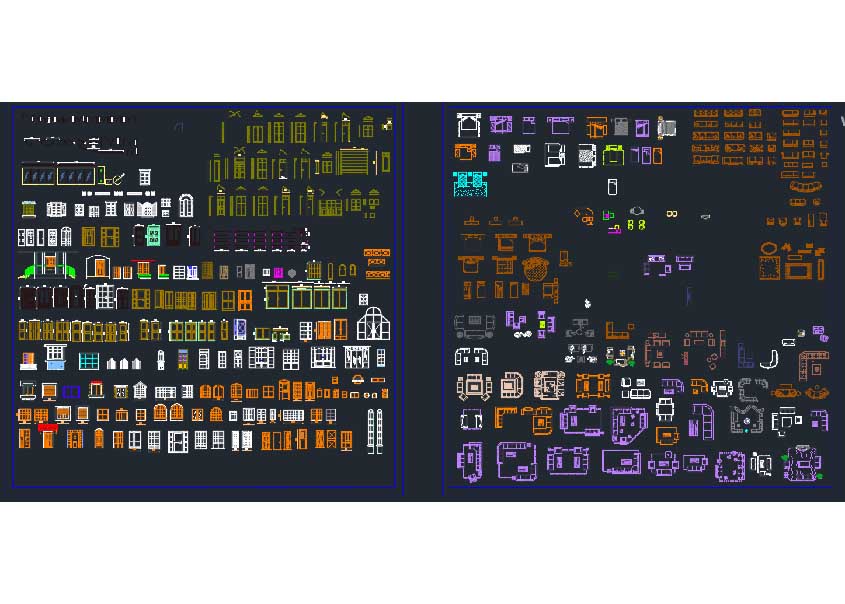
NÂNG CAO KỸ NĂNG THIẾT KẾ CỦA BẠN VỚI KHÓA HỌC AUTOCAD
Lý Do Chọn Arcline Academy Cho Khóa Học AutoCAD
Khi đam mê thiết kế và muốn nâng cao kỹ năng trong lĩnh vực này, Khóa Học AutoCAD tại Arcline Academy là sự lựa chọn lý tưởng.
Kinh Nghiệm Giảng Dạy Chuyên Sâu
Arcline Academy có đội ngũ giảng viên giàu kinh nghiệm, chuyên sâu về AutoCAD. Bạn sẽ học từ những chuyên gia hàng đầu, với kiến thức sâu rộng và kỹ năng thực tế cao.
Chương Trình Học Đa Dạng và Thực Tiễn
Khóa học AutoCAD tại đây được thiết kế để phù hợp với mọi cấp độ, từ cơ bản đến nâng cao, đảm bảo bạn có thể lựa chọn khóa học theo nhu cầu và mục tiêu cá nhân.
Cập Nhật Công Nghệ Mới Nhất
Trong lĩnh vực thiết kế, việc cập nhật công nghệ là hết sức quan trọng. Arcline Academy luôn cập nhật những phần mềm và công nghệ mới nhất trong lĩnh vực thiết kế, đảm bảo bạn luôn đi đầu trong ngành.
Hỗ Trợ Nghề Nghiệp Sau Khóa Học
Sau khi hoàn thành khóa học, bạn sẽ được Trung Tâm hỗ trợ tìm kiếm cơ hội thực tập và việc làm, giúp bạn ứng dụng kiến thức vào thực tế một cách hiệu quả nhất.
Chọn Arcline Academy để khám phá và phát triển kỹ năng thiết kế với khóa học AutoCAD chất lượng cao. Liên hệ ngay hôm nay để biết thêm thông tin chi tiết và bắt đầu hành trình nâng cao kỹ năng thiết kế của bạn.

THAM KHẢO KHÓA HỌC AUTOCAD CHO NGƯỜI MỚI BẮT ĐẦU Ở ĐÂU?
Bạn có thể đăng kỹ khóa học trực tiếp tại website của Trung tâm Arcline
Đừng để tiềm năng nghệ thuật của bạn trôi qua.
Hãy đăng ký KHÓA HỌC AUTOCAD của Trung tâm Arcline ngay hôm nay !
Địa chỉ ghi danh & học tại:
Hotline: 0988 363 967