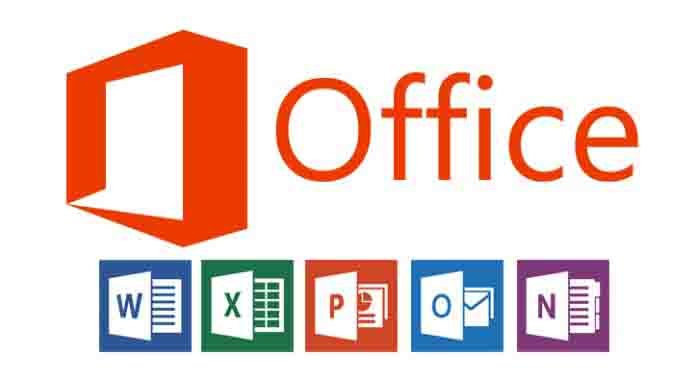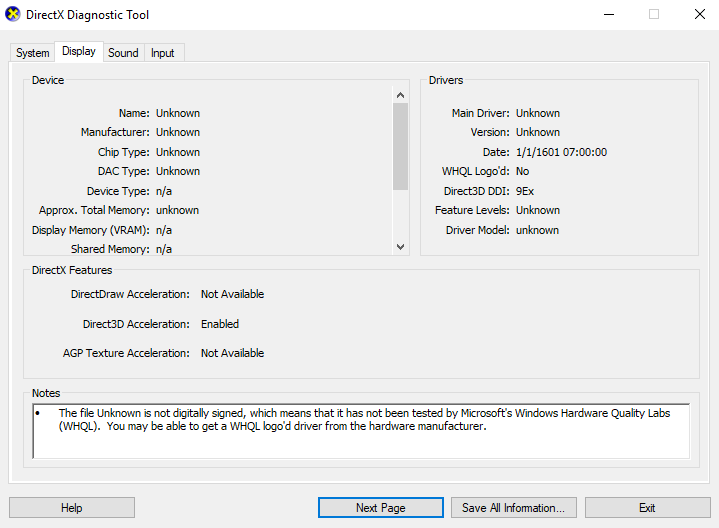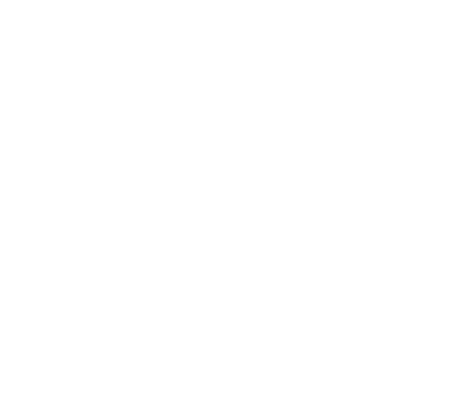Tìm Hiểu Các Yêu Cầu Hệ Thống Cho Microsoft Office 2017
Giới Thiệu Yêu Cầu Cơ Bản
Microsoft Office 2017, phiên bản mới nhất của bộ công cụ văn phòng phổ biến, đòi hỏi các yêu cầu hệ thống nhất định. Đảm bảo rằng máy tính của bạn đáp ứng những yêu cầu này là bước quan trọng đầu tiên trước khi cài đặt.
Hệ Điều Hành Tương Thích
Office 2017 hỗ trợ Windows 10, Windows 8.1, và các phiên bản mới nhất của MacOS. Các hệ điều hành cũ hơn như Windows 7 không còn được hỗ trợ.
Bộ Xử Lý và RAM
Yêu cầu tối thiểu về bộ xử lý là 1GHz hoặc nhanh hơn, với hỗ trợ SSE2. Đối với RAM, 2GB là yêu cầu tối thiểu, nhưng 4GB được khuyến nghị cho trải nghiệm mượt mà hơn.
Dung Lượng Lưu Trữ và Đồ Họa
Cần ít nhất 3GB dung lượng trống trên ổ cứng để cài đặt. Card đồ họa phải hỗ trợ DirectX 10 và có độ phân giải màn hình tối thiểu 1024 x 768.
Kết Nối Internet
Một kết nối internet ổn định cần thiết cho việc tải về, cài đặt, và kích hoạt sản phẩm, cũng như nhận các bản cập nhật.
Kiểm Tra
Kiểm tra và đảm bảo rằng hệ thống của bạn đáp ứng các yêu cầu trên sẽ giúp bạn tận dụng tối đa tính năng của Microsoft Office 2017. Nếu máy tính của bạn không đáp ứng yêu cầu, cân nhắc nâng cấp trước khi cài đặt.

So Sánh Các Gói Microsoft Office 2017: Lựa Chọn Phiên Bản Phù Hợp
Giới Thiệu Các Gói Office 2017
Microsoft Office 2017 cung cấp ba gói chính: Home & Student, Home & Business và Professional. Mỗi gói có những tính năng và giá cả khác nhau, phù hợp với nhu cầu đa dạng của người dùng.
Office 2017 Home & Student
Gói Home & Student bao gồm các ứng dụng cơ bản như Word, Excel, PowerPoint và OneNote. Đây là lựa chọn phù hợp cho sinh viên và gia đình cần các công cụ văn phòng cơ bản.
Office 2017 Home & Business
Nâng cấp từ phiên bản Home & Student, Home & Business bổ sung Outlook, hỗ trợ quản lý email và lịch làm việc. Gói này phù hợp với doanh nghiệp nhỏ và người làm việc tại nhà.
Office 2017 Professional
Gói Professional cung cấp toàn bộ tính năng của Office 2017, bao gồm Access và Publisher. Gói này là sự lựa chọn tối ưu cho doanh nghiệp lớn và chuyên nghiệp cần các công cụ mạnh mẽ.
Tính Năng Bổ Sung và Giá Cả
Mỗi gói có bản quyền sử dụng vĩnh viễn, nhưng giá cả và tính năng đi kèm có sự khác biệt đáng kể. Người dùng cần cân nhắc nhu cầu sử dụng và ngân sách để chọn gói phù hợp.
Lợi Ích
Lựa chọn phiên bản Office 2017 phù hợp đòi hỏi sự cân nhắc kỹ lưỡng về nhu cầu cá nhân hoặc nhu cầu kinh doanh. So sánh kỹ lưỡng các gói giúp đảm bảo quyết định mua hàng thông minh và hiệu quả.

Xem Thêm: Hướng dẫn Kích hoạt GPU khi Remote Desktop trên Windows 10 và Server 2019
Hướng Dẫn Các Bước Cài Đặt Phần Mềm Microsoft Office 2017
Tải Phần Mềm
Truy cập trang web chính thức của Microsoft, chọn phiên bản Microsoft Office 2017 phù hợp với hệ điều hành, sau đó tải xuống.
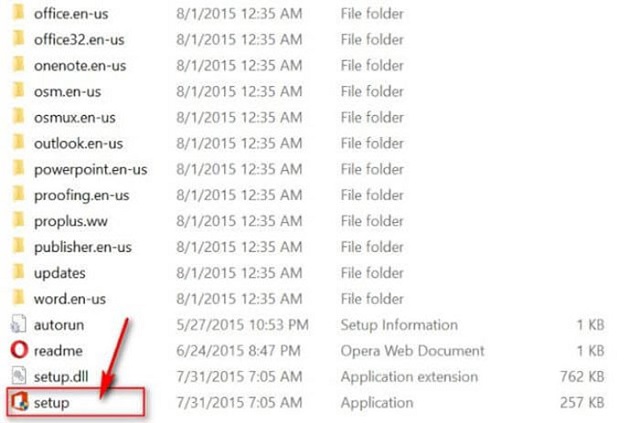
Khởi Chạy Bộ Cài Đặt
Mở tệp đã tải và chạy bộ cài đặt. Một cửa sổ sẽ xuất hiện yêu cầu xác nhận quyền truy cập, chọn “Đồng ý” để tiếp tục.
Chọn Thành Phần Cài Đặt
Trong giao diện cài đặt, bạn có thể chọn cài đặt toàn bộ bộ Office hoặc chọn từng ứng dụng như Word, Excel, PowerPoint.
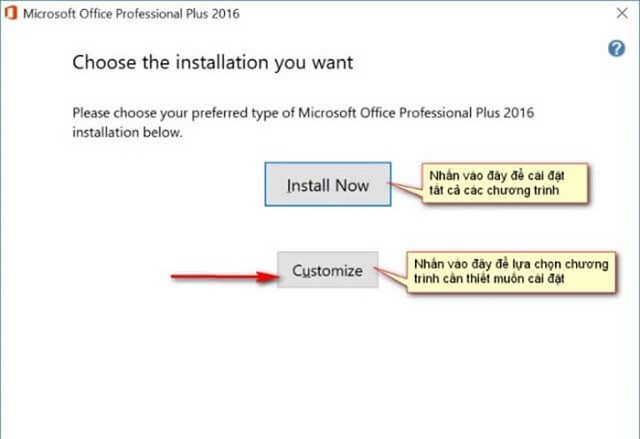
Thiết Lập Đường Dẫn Cài Đặt
Chọn thư mục mà bạn muốn cài đặt Office. Bạn có thể giữ nguyên đường dẫn mặc định hoặc thay đổi nếu muốn.
Quá Trình Cài Đặt
Nhấn “Cài đặt” để bắt đầu. Quá trình này có thể mất vài phút và bạn sẽ thấy một thanh tiến trình hiển thị trạng thái.
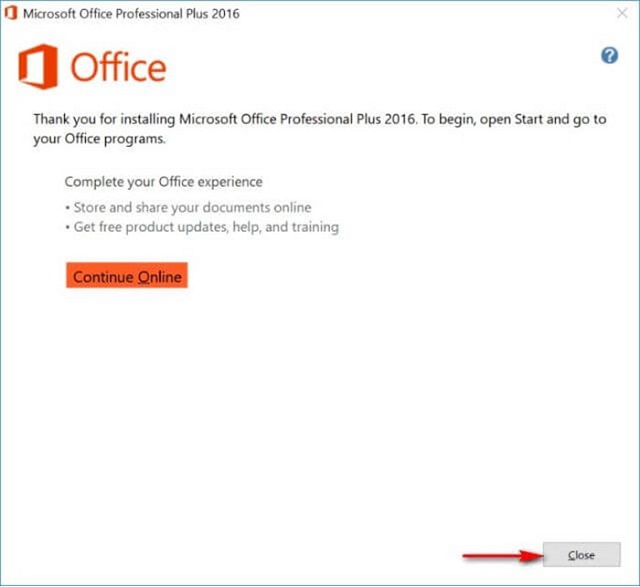
Kích Hoạt Bản Quyền
Sau khi cài đặt, mở một ứng dụng Office và nhập mã kích hoạt sản phẩm để kích hoạt bản quyền.
Kiểm Tra và Cập Nhật
Cuối cùng, kiểm tra và cài đặt các bản cập nhật cho Office để đảm bảo bạn sử dụng phiên bản mới nhất và an toàn.
Tìm Kiếm Sự Trợ Giúp
Nếu gặp vấn đề, truy cập trang hỗ trợ của Microsoft hoặc tìm kiếm hướng dẫn trực tuyến từ các diễn đàn và cộng đồng.
Với những bước trên, bạn đã hoàn tất việc cài đặt Microsoft Office 2017 và sẵn sàng sử dụng các ứng dụng văn phòng mạnh mẽ này.
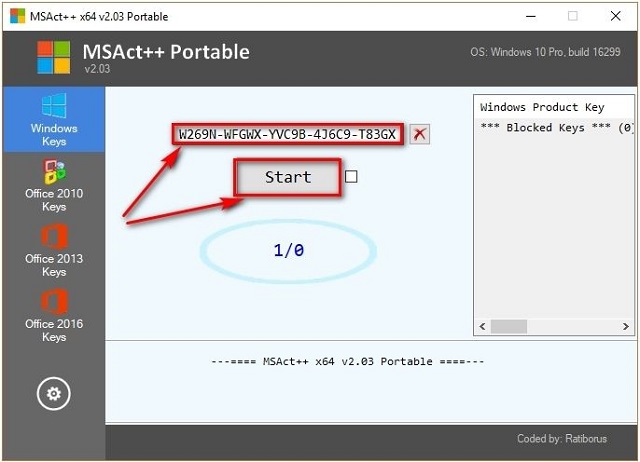
Kích Hoạt Bản Quyền: Các Bước Kích Hoạt Microsoft Office 2017 Sau Tải Về
Hướng Dẫn Kích Hoạt Microsoft Office 2017
Sau khi bạn đã tải về Microsoft Office 2017 thành công, bước tiếp theo quan trọng là kích hoạt bản quyền để có thể sử dụng đầy đủ các tính năng và ứng dụng của Office.
/fptshop.com.vn/uploads/images/2015/Tin-Tuc/Nguyen/T12-2016/huong-dan-kich-hoat-windows-va-office-ban-quyen-don-gian-nhat-15.png)
Mở ứng dụng Office:
Bắt đầu bằng việc mở một trong các ứng dụng Office như Word hoặc Excel. Một cửa sổ “Chào mừng bạn đến Office” sẽ hiển thị.
/fptshop.com.vn/uploads/images/2015/Tin-Tuc/Nguyen/T12-2016/huong-dan-kich-hoat-windows-va-office-ban-quyen-don-gian-nhat-16.png)
Chọn “Kích hoạt”:
Trong cửa sổ chào mừng, chọn tùy chọn “Kích hoạt”. Bạn sẽ được chuyển đến trang đăng nhập Microsoft.
/fptshop.com.vn/uploads/images/2015/Tin-Tuc/Nguyen/T12-2016/huong-dan-kich-hoat-windows-va-office-ban-quyen-don-gian-nhat-17.png)
Đăng Nhập Tài Khoản Microsoft:
Nếu bạn đã có tài khoản Microsoft, hãy đăng nhập bằng tên người dùng và mật khẩu của bạn. Nếu chưa có, bạn có thể tạo một tài khoản mới miễn phí.
/fptshop.com.vn/uploads/images/2015/Tin-Tuc/Nguyen/T12-2016/huong-dan-kich-hoat-windows-va-office-ban-quyen-don-gian-nhat-18.png)
Nhập Mã Sản Phẩm:
Sau khi đăng nhập, bạn sẽ được yêu cầu nhập mã sản phẩm của Microsoft Office 2017. Mã này thường đi kèm với email xác nhận hoặc trang web mua sản phẩm. Hãy nhập mã sản phẩm một cách chính xác.
/fptshop.com.vn/uploads/images/2015/Tin-Tuc/Nguyen/T12-2016/huong-dan-kich-hoat-windows-va-office-ban-quyen-don-gian-nhat-19.png)
Kích Hoạt:
Sau khi nhập mã sản phẩm, nhấp vào nút “Kích hoạt” hoặc “Hoàn tất”. Hệ thống sẽ kiểm tra và kích hoạt bản quyền của bạn.
Hoàn Tất Quá Trình:
Sau khi kích hoạt thành công, bạn sẽ nhận được thông báo xác nhận và có thể bắt đầu sử dụng Microsoft Office 2017.
Nhớ rằng bạn cần phải kết nối Internet để kích hoạt bản quyền và sau đó, bạn có thể sử dụng Office 2017 một cách đầy đủ. Đây là bước quan trọng để đảm bảo bạn có trải nghiệm tốt nhất với Office và nhận được các bản cập nhật và tính năng mới.
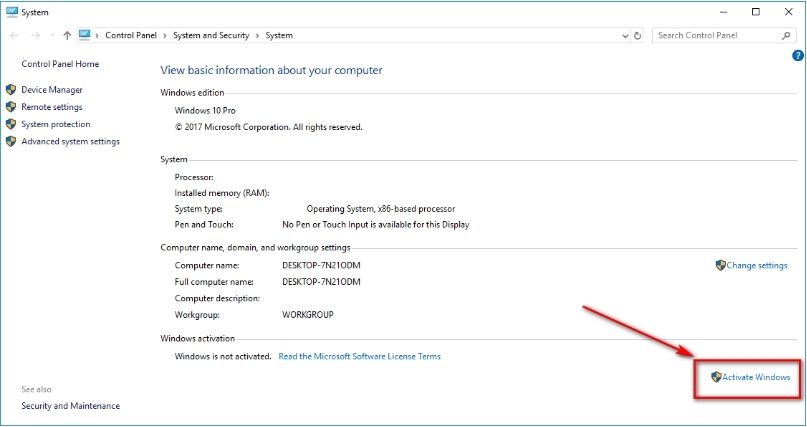
Cài Đặt và Cấu Hình: Bước Tiếp Theo Sau Khi Tải Microsoft Office 2017
Hướng Dẫn Chi Tiết Về Các Bước Cài Đặt và Cấu Hình Microsoft Office 2017
Sau khi bạn đã tải xuống Microsoft Office 2017 thành công, hãy tiến hành cài đặt và cấu hình để có trải nghiệm sử dụng tốt nhất. Dưới đây là hướng dẫn chi tiết:
Chạy Tệp Cài Đặt
Bấm đúp vào tệp cài đặt Office 2017 mà bạn đã tải xuống để bắt đầu quá trình cài đặt.
Chọn Ngôn Ngữ và Cài Đặt
Sau khi chạy tệp cài đặt, bạn sẽ được yêu cầu chọn ngôn ngữ và phiên bản Office mà bạn muốn cài đặt. Chọn ngôn ngữ và phiên bản 32-bit hoặc 64-bit tùy theo máy tính của bạn.
Đồng Ý Với Điều Khoản
Đọc và đồng ý với các điều khoản sử dụng của Microsoft để tiếp tục cài đặt.
Chọn Cài Đặt Tùy Chọn
Bạn có thể chọn cài đặt tùy chọn để chỉ cài đặt các ứng dụng Office cụ thể mà bạn cần. Nếu không, bạn có thể cài đặt toàn bộ gói Office.
Đăng Nhập Vào Tài Khoản Microsoft
Nếu bạn có tài khoản Microsoft, hãy đăng nhập để kích hoạt bản quyền và kết nối với dịch vụ của Microsoft. Nếu không, bạn có thể tạo một tài khoản mới.
Kích Hoạt Sản Phẩm
Nhập mã kích hoạt được cung cấp cho bạn khi bạn mua Office 2017. Sau đó, nhấn nút kích hoạt để hoàn tất quá trình.
Cấu Hình Tùy Chỉnh
Bạn có thể tùy chỉnh cài đặt và cấu hình Office 2017 theo nhu cầu cá nhân. Điều này bao gồm việc thiết lập mặc định cho tài liệu và ứng dụng.
Hoàn Tất Cài Đặt
Khi tất cả các bước cài đặt và cấu hình hoàn tất, bạn đã sẵn sàng sử dụng Microsoft Office 2017. Mở ứng dụng và bắt đầu tạo tài liệu, bảng tính, và trình diễn.
/fptshop.com.vn/uploads/images/2015/Tin-Tuc/Khang/092017/cai-dat-microsoft-office-win-10-1.png)
Xem Thêm: Công Nghệ Thông Tin Làm Nghề Gì? Trong Thời Đại Số Hóa!
Tối Ưu Hóa Sử Dụng: Các Mẹo và Thủ Thuật Cho Microsoft Office 2017
Sử Dụng Tính Năng “Tell Me”
Khám phá tính năng “Tell Me” của Office 2017. Đây là công cụ tìm kiếm thông minh giúp bạn nhanh chóng tìm thấy các tính năng và lệnh mà không cần đào sâu vào menu.
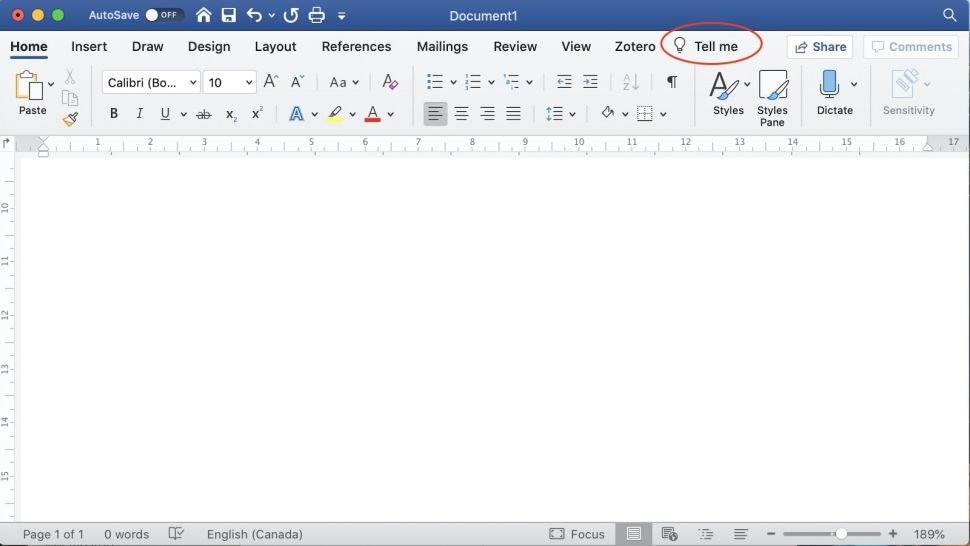
Tùy Biến Ribbon
Tùy chỉnh Ribbon để truy cập nhanh các công cụ bạn sử dụng thường xuyên. Bạn có thể thêm, loại bỏ hoặc sắp xếp lại các tab và lệnh theo nhu cầu của mình.
Sử Dụng Templates
Tận dụng các templates sẵn có trong Office 2017. Chúng cung cấp cấu trúc sẵn để tạo tài liệu nhanh chóng, hiệu quả và chuyên nghiệp.
Phím Tắt và Lệnh Nhanh
Học các phím tắt cơ bản để tăng tốc quá trình làm việc. Sử dụng Ctrl + C để sao chép, Ctrl + V để dán, và Ctrl + Z để hoàn tác.

Chức Năng Smart Lookup
Sử dụng Smart Lookup để nhanh chóng tìm kiếm thông tin từ internet ngay trong Office mà không cần chuyển đổi tab hoặc ứng dụng.
Sáng Tạo Với SmartArt
Biến thông tin văn bản thành các biểu đồ và hình ảnh hấp dẫn với SmartArt. Đây là cách dễ dàng để làm cho tài liệu của bạn trở nên sinh động và thú vị.
Sinh Động Hóa Bài Thuyết Trình
Sử dụng các chức năng của PowerPoint như Morph Transition và Designer để tạo ra các bài thuyết trình đẹp mắt và chuyên nghiệp.
Quản Lý Email Hiệu Quả với Outlook
Sắp xếp và quản lý email hiệu quả hơn với các tính năng của Outlook như Focused Inbox, Clutter, và Quick Steps.
Tối Ưu Hóa Công Việc với Excel
Khám phá các công cụ phân tích dữ liệu mạnh mẽ trong Excel như PivotTables, Power Query và các công thức nâng cao để xử lý dữ liệu một cách hiệu quả.
Tăng Cường Bảo Mật
Bảo vệ dữ liệu của bạn với các tính năng bảo mật của Office 2017 như mã hóa, bảo vệ mật khẩu và kiểm soát quyền truy cập tài liệu.
Áp dụng những mẹo và thủ thuật này, bạn sẽ khai thác tối đa tiềm năng của Office 2017, nâng cao hiệu suất và chất lượng công việc của mình.

Bảo Mật Trong Quá Trình Tải: Làm Thế Nào Để Tải Microsoft Office 2017 Xuống An Toàn?
Chọn Nguồn Tải Xuống Đáng Tin Cậy
Luôn tải phần mềm từ các trang web chính thức hoặc nguồn phân phối uy tín. Tránh các trang web không rõ nguồn gốc hoặc có dấu hiệu đáng ngờ.
Sử Dụng Phần Mềm Diệt Virus
Cài đặt và cập nhật phần mềm diệt virus. Đảm bảo rằng nó hoạt động và quét tệp tin ngay sau khi tải xuống.
Đọc Đánh Giá và Nhận Xét
Tìm hiểu và đọc đánh giá từ người dùng khác trước khi tải xuống. Nhận xét thực tế có thể cung cấp thông tin quan trọng về tính an toàn của tệp.
Kiểm Tra Định Dạng Tệp
Chú ý đến định dạng tệp tin. Tránh tải các tệp có định dạng lạ hoặc không phổ biến, như .exe trong trường hợp không tải phần mềm.
Tránh Nhấp Vào Quảng Cáo Lừa Đảo
Hãy cảnh giác với quảng cáo trên các trang tải xuống. Chúng thường dẫn đến phần mềm độc hại hoặc trang web lừa đảo.
Đọc Chính Sách Bảo Mật và Điều Khoản Sử Dụng
Nắm rõ chính sách bảo mật và điều khoản sử dụng của trang web trước khi tải. Điều này giúp bạn hiểu rõ về quyền lợi và rủi ro.
Kiểm Tra Tính Xác Thực của Tệp
Sử dụng công cụ kiểm tra tính xác thực của tệp. Công cụ này giúp xác minh nguồn gốc và đảm bảo tệp không bị thay đổi hoặc nhiễm virus.
Sử Dụng Kết Nối Internet An Toàn
Tải xuống qua một kết nối internet an toàn, tránh sử dụng Wi-Fi công cộng không bảo mật để tải tệp quan trọng.
Lưu Ý Đến Cảnh Báo Bảo Mật
Chú ý đến cảnh báo từ trình duyệt hoặc phần mềm diệt virus. Nếu nhận được cảnh báo, hãy ngừng quá trình tải và thực hiện kiểm tra an toàn.
Cập Nhật Hệ Thống và Phần Mềm
Giữ cho hệ thống và phần mềm của bạn được cập nhật. Các bản cập nhật thường bao gồm cải tiến về bảo mật giúp bảo vệ dữ liệu của bạn tốt hơn.
Áp dụng những biện pháp trên sẽ giúp bạn tải xuống an toàn, bảo vệ máy tính khỏi virus và phần mềm độc hại.

Hỗ Trợ và Tài Nguyên: Nơi Tìm Kiếm Trợ Giúp và Hướng Dẫn Thêm Microsoft Office 2017
Trang Web Chính Thức của Sản Phẩm
Bắt đầu tìm kiếm trợ giúp tại trang web chính thức của sản phẩm. Đây là nguồn thông tin đáng tin cậy, cung cấp hướng dẫn sử dụng, FAQ, và tài liệu hỗ trợ kỹ thuật.
Fanpage và Mạng Xã Hội
Theo dõi các fanpage và mạng xã hội chính thức. Nơi này cung cấp thông tin cập nhật, mẹo, và hỗ trợ từ cộng đồng người dùng.
Diễn Đàn và Cộng Đồng Trực Tuyến
Gia nhập các diễn đàn và cộng đồng trực tuyến. Nơi này cho phép bạn trao đổi kinh nghiệm, nhận hỗ trợ từ những người dùng khác.
Blog Chuyên Ngành và Bài Viết Chuyên Đề
Đọc blog chuyên ngành và bài viết chuyên đề. Các nguồn này thường chia sẻ hướng dẫn sâu, kỹ thuật và mẹo nâng cao.
Video Hướng Dẫn và Webinar
Tìm kiếm video hướng dẫn và webinar. Video là phương tiện trực quan, giúp dễ dàng hiểu và áp dụng các hướng dẫn.
Tài Liệu và eBook
Tìm kiếm và tải xuống tài liệu, eBook từ các nguồn uy tín. Đây là cách học sâu và chi tiết về chủ đề bạn quan tâm.
Khóa Học Trực Tuyến
Đăng ký các khóa học trực tuyến. Các khóa học này cung cấp kiến thức bài bản và có hệ thống từ chuyên gia.
Trợ Giúp Từ Chuyên Gia và Tư Vấn
Tìm kiếm sự trợ giúp từ chuyên gia và tư vấn. Nhiều công ty và tổ chức cung cấp dịch vụ tư vấn chuyên nghiệp.
FAQ và Câu Hỏi Thường Gặp
Tham khảo mục FAQ và các câu hỏi thường gặp trên các trang web liên quan. Đây là nguồn thông tin nhanh và tiện lợi.
Webinar và Hội Thảo Trực Tuyến
Tham gia webinar và hội thảo trực tuyến. Các sự kiện này thường cung cấp thông tin sâu, cập nhật và tương tác trực tiếp với chuyên gia.
Sử dụng những nguồn tài nguyên này sẽ giúp bạn tìm kiếm trợ giúp và hướng dẫn hiệu quả, nâng cao kiến thức và kỹ năng trong lĩnh vực bạn quan tâm.
Chúc bạn thành công!

Arcline Academy: Đào Tạo Thiết Kế Đồ Họa Chuyên Nghiệp
Khóa Học Đồ Họa Từ Cơ Bản Đến Nâng Cao
Arcline Academy cung cấp chương trình đào tạo thiết kế đồ họa, bao gồm từ cấp độ cơ bản đến chuyên sâu. Học viên sẽ được hướng dẫn từng bước, từ ý tưởng đến thực hiện dự án, nhằm xây dựng nền tảng vững chắc trong ngành thiết kế đồ họa.
Phương Pháp Giảng Dạy Kết Hợp Lý Thuyết và Thực Hành
Tại Arcline Academy, học viên sẽ tiếp cận phương pháp học tập độc đáo, kết hợp giữa lý thuyết và thực hành. Mô hình này giúp học viên phát triển khả năng tư duy sáng tạo và áp dụng linh hoạt kiến thức vào thực tiễn.
Đội Ngũ Giảng Viên Chuyên Nghiệp và Nhiệt Huyết
Đội ngũ giảng viên của Arcline Academy là những chuyên gia hàng đầu trong lĩnh vực thiết kế đồ họa. Họ mang đến sự hỗ trợ tận tình, giúp học viên tiến bộ mỗi ngày, từ cấp độ cơ bản đến nâng cao.
Cơ Hội Nghề Nghiệp sau Khóa Học
Sau khi hoàn thành khóa học tại Arcline Academy, học viên sẽ có cơ hội kết nối với cộng đồng chuyên nghiệp rộng lớn, mở ra nhiều cơ hội nghề nghiệp trong lĩnh vực thiết kế đồ họa.
Arcline Academy: Môi Trường Lý Tưởng để Phát Triển Tài Năng
Arcline Academy không chỉ là nơi đào tạo kỹ năng và kiến thức, mà còn là môi trường lý tưởng để học viên phát huy tài năng và đam mê thiết kế, đặt nền móng cho sự nghiệp thành công trong ngành thiết kế đồ họa.

Đăng Ký Khóa Học Thiết Kế Đồ Họa tại Arcline Academy
Đăng Ký Trực Tuyến Khóa Học Thiết Kế Đồ Họa
Để tham gia khóa học, bạn có thể đăng ký trực tuyến thông qua website của Trung tâm Arcline. Quy trình đăng ký đơn giản và nhanh chóng, giúp bạn tiếp cận với khóa học một cách thuận tiện.
Khơi Dậy Tiềm Năng Nghệ Thuật của Bạn
Khóa học thiết kế đồ họa tại Arcline Academy sẽ giúp bạn phát triển và nâng cao kỹ năng nghệ thuật. Đừng bỏ lỡ cơ hội để tiến xa hơn trong lĩnh vực thiết kế.
Thông Tin Liên Hệ và Địa Chỉ Trung Tâm
Bạn có thể liên hệ trực tiếp với trung tâm qua hotline hoặc ghé thăm các trụ sở của Arcline Academy tại TPHCM và Cần Thơ. Đội ngũ tư vấn sẽ sẵn lòng hỗ trợ và giải đáp mọi thắc mắc của bạn.
Hotline: 0988 363 967.