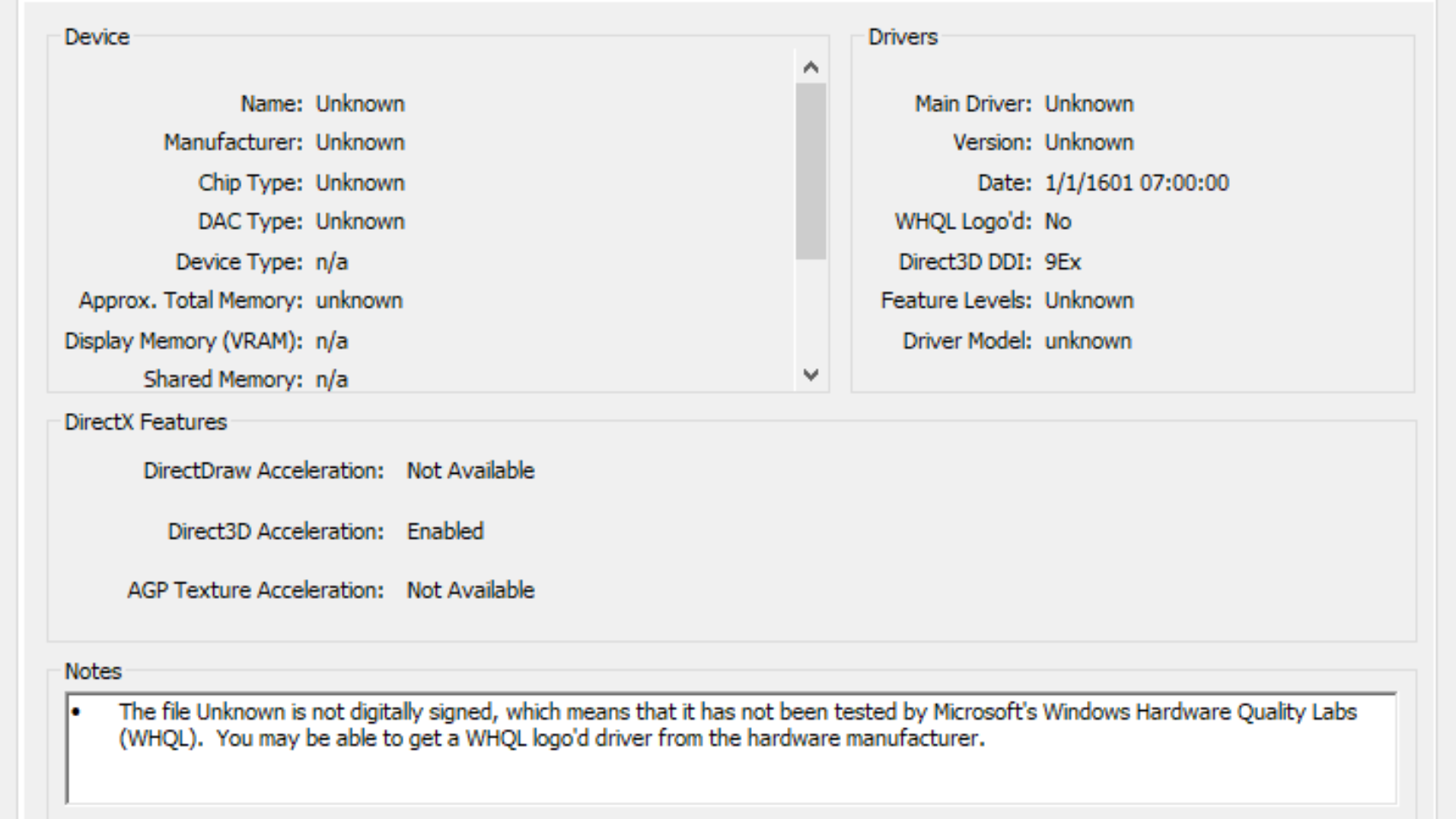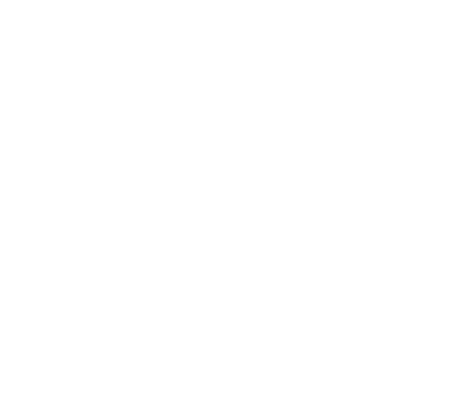Hướng dẫn Kích hoạt GPU Rendering cho RDP trên Windows 10 và Server 2019
Thông thường, khi sử dụng Remote Desktop trên Window để điều khiển máy tính từ xa, bạn sẽ gặp tình trạng máy tính không thể sử dụng card màn hinh GPU trên máy.
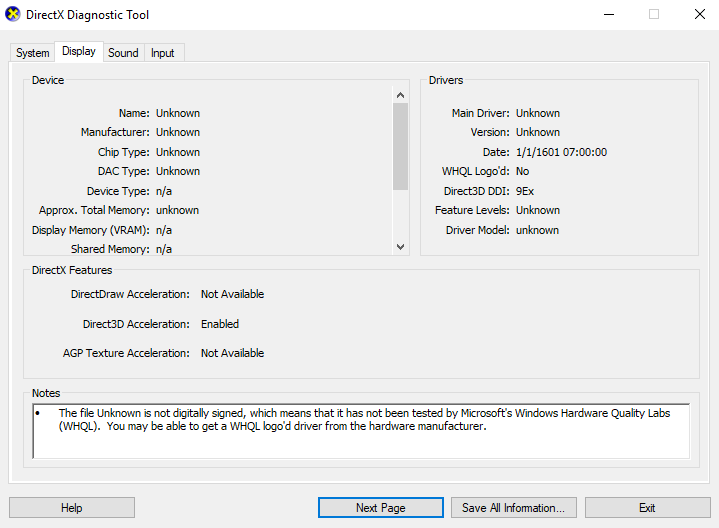
Bài viết sau sẽ hướng dẫn bạn kích hoạt GPU trên Remote Desktop để tận dụng tối đa hiệu suất của GPU khi sử dụng RDP trên Windows 10 và Windows Server 2019? Bài viết này sẽ giúp bạn làm điều đó một cách nhanh chóng và dễ dàng.
1. Mở cửa sổ “Run” Dễ dàng truy cập cửa sổ “Run” bằng cách sử dụng tổ hợp phím Win + R trên bàn phím của bạn.
2. Nhập và chạy lệnh Sau khi cửa sổ “Run” mở ra, nhập lệnh gpedit.msc và nhấn Enter.
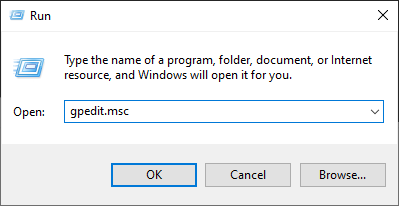
3. Điều hướng đến đường dẫn chính xác Tìm đến đường dẫn Local Computer Policy\Computer Configuration\Administrative Templates\Windows Components\Remote Desktop Services\Remote Desktop Session Host\Remote Session Environment.
4. Kích hoạt GPU Rendering Chọn và kích hoạt tùy chọn “Use the hardware default graphics adapter for all Remote Desktop Services sessions”.
5. Khởi động lại hoặc kết nối lại RDP Để thay đổi có hiệu lực, bạn có thể kết nối lại RDP hoặc khởi động lại thiết bị.
Lưu ý quan trọng: Để đảm bảo GPU hoạt động chính xác trên máy chủ RDP, máy khách RDP của bạn cần hỗ trợ GPU, điều này có nghĩa là bạn nên sử dụng phiên bản Windows 10 trở lên hoặc Windows Server 2019.
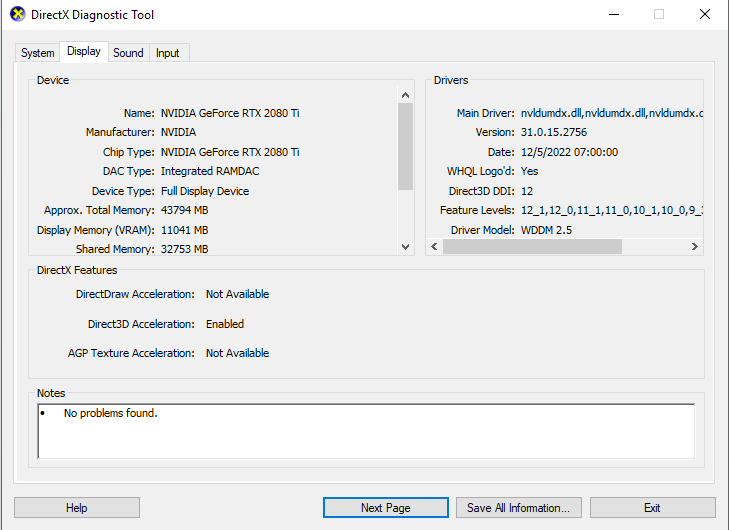
Kết thúc bài viết, chúng ta đã hướng dẫn bạn cách kích hoạt GPU Rendering cho RDP trên Windows 10 và Server 2019 một cách dễ dàng. Hy vọng thông tin này giúp ích cho bạn!
Xem thêm: Sửa Lỗi Double Click Bằng Cách Đơn Giản và Hiệu Quả