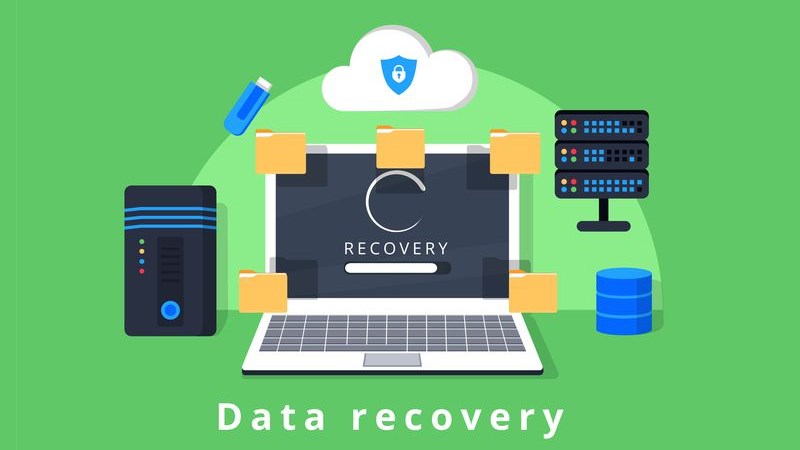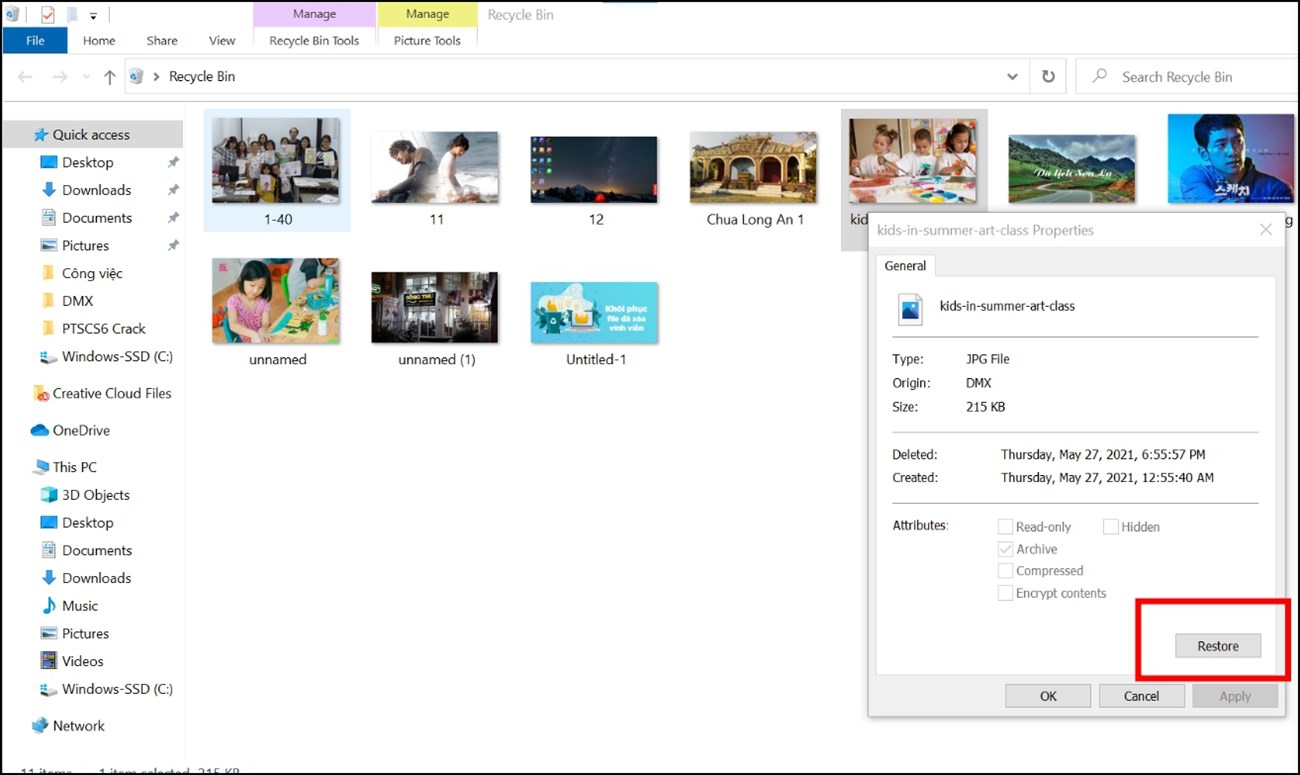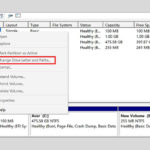NỘI DUNG CHÍNH CỦA BÀI VIẾT
- 1 Hướng dẫn cách phục hồi file đã xóa
- 2 Hướng dẫn phục hồi file đã xóa trong thùng rác
- 3
- 4 Hướng dẫn phục hồi file đã xóa trong USB
- 5 Hướng dẫn cách phục hồi file đã xóa dữ liệu may tính bằng phần mềm khôi phục dữ liệu
- 6 Hướng dẫn cách phục hồi dữ liệu may tính bằng chế độ khôi phục hệ thống
- 7 Dịch vụ phục hồi dữ liệu
- 8 THÔNG TIN LIÊN HỆ TRUNG TÂM KHÔI PHỤC DỮ LIỆU Ổ CỨNG:
Hướng dẫn cách phục hồi file đã xóa
Khôi phục thẻ nhớ là một quá trình quan trọng để lấy lại các tập tin bị mất trên thẻ nhớ.
Hướng dẫn cách phục hồi file đã xoá trong thẻ nhớ, ổ cứng:
Bước 1: Kết nối thẻ nhớ với máy tính của bạn thông qua khe cắm thẻ nhớ. Sau đó, đợi máy tính nhận diện và phát hiện thẻ nhớ.
Bước 2: Tìm và mở phần mềm khôi phục dữ liệu. Nhiều phần mềm khôi phục dữ liệu hiện nay có thể được tải xuống và cài đặt miễn phí trên Internet. Bạn có thể tìm kiếm và tải xuống phần mềm khôi phục dữ liệu phù hợp với máy tính của mình.
Bước 3: Chọn chức năng “khôi phục dữ liệu” và sau đó chọn đường dẫn của thẻ nhớ để bắt đầu quá trình khôi phục dữ liệu. Chỉ mục của các tập tin bị mất trên thẻ nhớ sẽ được hiển thị.
Bước 4: Chọn các tập tin mà bạn muốn khôi phục và sau đó chọn đường dẫn để lưu các tập tin đã khôi phục. Lưu ý rằng bạn không nên lưu các tập tin khôi phục trên thẻ nhớ, mà nên lưu chúng trên một thiết bị lưu trữ khác.
Bước 5: Đợi cho quá trình khôi phục dữ liệu hoàn tất. Sau khi quá trình hoàn tất, bạn sẽ nhận được thông báo về việc hoàn thành quá trình khôi phục.
Bước 6: Kiểm tra các tập tin khôi phục để đảm bảo rằng chúng đã được khôi phục đầy đủ và không bị lỗi.
Xem thêm: Dịch vụ Khôi phục dữ liệu ổ cứng tại Trung tâm ArcLine tại đây
Hướng dẫn phục hồi file đã xóa trong thùng rác
Đôi khi, chúng ta vô tình xóa các file quan trọng trong thùng rác của máy tính. Tuy nhiên, đừng lo lắng quá, vì các file này vẫn có thể được phục hồi trở lại.
Hướng dẫn cách phục hồi file đã xóa trong thùng rác trên Windows:
Bước 1: Mở thùng rác trên máy tính bằng cách nhấp đúp chuột vào biểu tượng thùng rác trên màn hình Desktop.
Bước 2: Tìm kiếm và chọn file bạn muốn phục hồi. Nếu bạn muốn phục hồi nhiều file, bạn có thể chọn nhiều file bằng cách nhấn giữ phím Ctrl và chọn các file một cách đồng thời.
Bước 3: Nhấp chuột phải vào file hoặc các file đã chọn và chọn “Phục hồi” từ menu xuất hiện.
Bước 4: Sau khi chọn “Phục hồi”, file hoặc các file đã chọn sẽ được khôi phục lại trong thư mục ban đầu trước khi bị xóa.
Nếu bạn không thấy file mà mình muốn phục hồi trong thùng rác, có thể do các file đã được xóa khỏi thùng rác hoặc thùng rác đã bị rỗng. Tuy nhiên, vẫn có thể có cơ hội phục hồi các file này thông qua các phần mềm khôi phục dữ liệu, như Recuva hoặc EaseUS Data Recovery Wizard.
Hướng dẫn phục hồi file đã xóa trong USB
Để phục hồi lại dữ liệu trong USB, bạn có thể làm theo các bước sau:
Bước 1: Cắm USB vào máy tính.
Bước 2: Mở File Explorer và kiểm tra xem USB có xuất hiện không. Nếu không, hãy thử cắm lại hoặc thử cổng khác trên máy tính.
Bước 3: Nếu USB có xuất hiện, nhấn chuột phải vào USB và chọn “Properties” (hoặc “Thuộc tính”).
Bước 4: Chọn tab “Tools” và nhấn vào nút “Check” (hoặc “Kiểm tra”). Bạn có thể chọn các tùy chọn để kiểm tra lỗi và sửa chữa nếu cần.
Bước 5: Nếu kiểm tra và sửa chữa không phục hồi được dữ liệu, bạn có thể sử dụng một phần mềm khôi phục dữ liệu. Có nhiều phần mềm khôi phục dữ liệu miễn phí và trả phí có thể tải xuống trên mạng như Recuva, EaseUS Data Recovery Wizard, Stellar Data Recovery, và nhiều hơn nữa.
Bước 6: Cài đặt phần mềm phục hồi dữ liệu và chạy nó trên máy tính. Chọn USB làm thiết bị khôi phục và bắt đầu quá trình khôi phục dữ liệu.
Bước 7: Khi quá trình phục hồi hoàn thành, lưu dữ liệu đã khôi phục được vào một thư mục mới.
Hướng dẫn cách phục hồi file đã xóa dữ liệu may tính bằng phần mềm khôi phục dữ liệu
Có rất nhiều phần mềm khôi phục dữ liệu trên thị trường, tuy nhiên ở đây chúng tôi sẽ hướng dẫn bạn sử dụng Recuva – một trong những phần mềm khôi phục dữ liệu phổ biến nhất và miễn phí.
Bạn có thể làm theo các bước sau để phục hồi dữ liệu với Recuva:
Bước 1: Tải xuống và cài đặt Recuva trên máy tính của bạn. Sau khi cài đặt xong, mở chương trình lên.
Bước 2: Chọn loại tập tin bạn muốn phục hồi, nếu bạn không chắc chắn, hãy để mặc định là “All Files” (tất cả các tập tin).
Bước 3: Chọn ổ đĩa mà bạn muốn phục hồi dữ liệu, và nhấn vào nút “Scan” để bắt đầu quá trình quét.
Bước 4: Sau khi quá trình quét hoàn tất, Recuva sẽ hiển thị danh sách các tập tin đã xóa hoặc bị mất trên ổ đĩa của bạn. Bạn có thể sắp xếp danh sách theo tên tập tin, đường dẫn, kích thước, trạng thái, hoặc thời gian tạo hoặc chỉnh sửa.
Bước 5: Chọn các tập tin bạn muốn phục hồi bằng cách đánh dấu vào ô bên cạnh tên tập tin, sau đó nhấn vào nút “Recover” để lưu lại các tập tin đã chọn. Nếu bạn muốn phục hồi tất cả các tập tin, hãy nhấn vào nút “Recover All”.
Hướng dẫn cách phục hồi dữ liệu may tính bằng chế độ khôi phục hệ thống
Việc khôi phục dữ liệu bằng chế độ khôi phục hệ thống thường được sử dụng khi hệ thống hoạt động không ổn định và cần phục hồi lại tình trạng trước đó.
Sau đây là hướng dẫn cách phục hồi dữ liệu máy tính bằng chế độ khôi phục hệ thống trên Windows.
Bước 1: Truy cập vào chế độ khôi phục hệ thống
- Khởi động lại máy tính và nhấn nút F8 liên tục để truy cập vào màn hình Chế độ nâng cao.
- Chọn “Khôi phục hệ thống” và nhấn Enter.
Bước 2: Chọn thời điểm khôi phục
- Trên màn hình Chế độ khôi phục hệ thống, chọn một trong các thời điểm khôi phục hệ thống đã được tạo trước đó.
- Nếu không có thời điểm nào được tạo, bạn có thể tạo thời điểm khôi phục mới bằng cách chọn “Tạo một điểm khôi phục” và làm theo hướng dẫn trên màn hình.
Bước 3: Khôi phục hệ thống
- Chọn thời điểm khôi phục và nhấn nút “Next” để bắt đầu quá trình khôi phục.
- Quá trình khôi phục có thể mất một khoảng thời gian tùy thuộc vào dung lượng dữ liệu và tốc độ của máy tính.
- Sau khi quá trình khôi phục hoàn tất, máy tính sẽ tự động khởi động lại và bạn có thể truy cập vào tất cả các tệp tin và thư mục đã bị mất trước đó.
Lưu ý:
Việc khôi phục hệ thống sẽ xóa tất cả các tệp tin và cài đặt mới được thêm vào sau thời điểm khôi phục được chọn. Vì vậy, bạn cần lưu trữ tất cả các tệp tin quan trọng trước khi thực hiện quá trình khôi phục này.
Dịch vụ phục hồi dữ liệu
Khi bạn đã áp dụng mọi biện pháp nhưng vẫn không thành công, thì dịch vụ phục hồi dữ liệu là một lựa chọn tối ưu nhất.
Dịch vụ phục hồi dữ liệu bị mất là một giải pháp đáng tin cậy để giúp khôi phục lại dữ liệu quan trọng mà bạn đã mất trong quá trình sử dụng máy tính, ổ cứng, USB hay thẻ nhớ. Dịch vụ này có thể được cung cấp bởi các chuyên gia phục hồi dữ liệu có chuyên môn cao và được trang bị những công nghệ mới nhất để đảm bảo khả năng phục hồi dữ liệu tối đa.
Điểm nổi bật
Khi bạn đối mặt với tình huống mất dữ liệu, nhanh chóng liên hệ đến dịch vụ phục hồi dữ liệu để được tư vấn và hướng dẫn về các phương pháp phục hồi dữ liệu phù hợp. Sau khi nhận được yêu cầu, các chuyên gia sẽ tiến hành đánh giá tình trạng mất dữ liệu và đưa ra kế hoạch phục hồi cụ thể.
Điều quan trọng là bạn không nên tự ý thử các phương pháp phục hồi dữ liệu một cách vội vàng, như sử dụng các phần mềm khôi phục dữ liệu miễn phí hoặc phương pháp chép dữ liệu trên đĩa cứng. Việc thực hiện sai cách có thể làm tình trạng mất dữ liệu trở nên nghiêm trọng hơn và dẫn đến khả năng phục hồi dữ liệu bị giảm sút.
Dịch vụ phục hồi dữ liệu bị mất sẽ giúp bạn giải quyết tình trạng mất dữ liệu một cách hiệu quả và nhanh chóng, đảm bảo được tính toàn vẹn và bảo mật của dữ liệu của bạn.