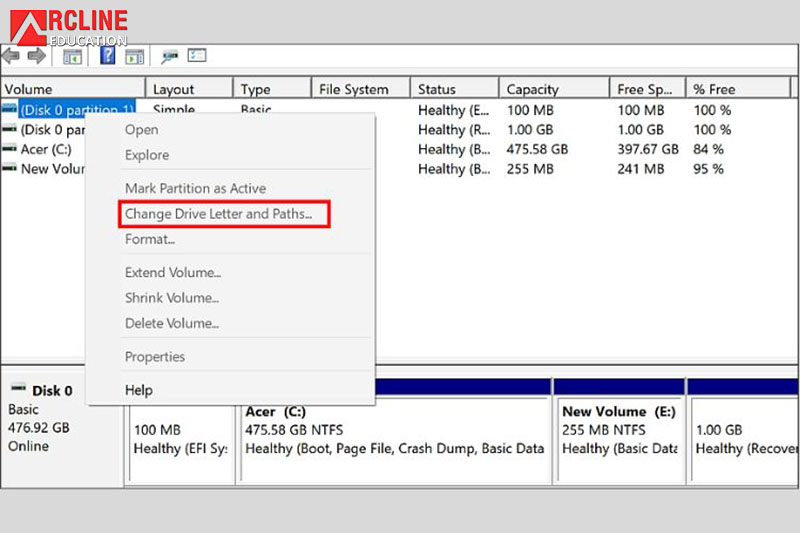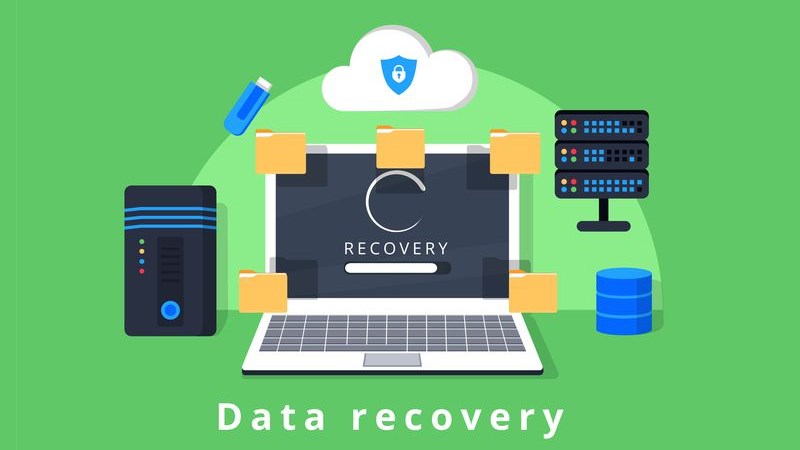NỘI DUNG CHÍNH CỦA BÀI VIẾT
Nguyên nhân chính gây ra máy tính không nhận ổ cứng
Ổ cứng là một trong những thành phần quan trọng của máy tính, nó chứa dữ liệu và hệ điều hành giúp cho việc hoạt động của máy tính trở nên suôn sẻ. Tuy nhiên, có thể xảy ra trường hợp máy tính không nhận ổ cứng, khiến cho người dùng không thể truy cập được dữ liệu hay khởi động máy tính.
Những nguyên nhân phổ biến gây ra tình trạng này.
Kết nối không đúng cách Khi kết nối ổ cứng với máy tính, cần phải đảm bảo rằng kết nối đang được thực hiện đúng cách. Nếu kết nối không đúng cách, ổ cứng sẽ không được nhận. Để khắc phục vấn đề này, người dùng nên kiểm tra lại các kết nối và đảm bảo chúng đang được thực hiện đúng cách.
Trình điều khiển ổ cứng lỗi Nếu trình điều khiển ổ cứng của bạn bị lỗi hoặc không được cập nhật đầy đủ, điều này cũng có thể dẫn đến việc máy tính không nhận ổ cứng. Để khắc phục vấn đề này, người dùng nên kiểm tra và cập nhật trình điều khiển ổ cứng của mình.
Xem thêm: Dịch vụ Khôi phục dữ liệu ổ cứng tại Trung tâm ArcLine tại đây
Lỗi phần cứng
Nếu ổ cứng của bạn bị hỏng hoặc bị lỗi, máy tính cũng sẽ không thể nhận được ổ cứng. Trong trường hợp này, người dùng nên kiểm tra ổ cứng bằng cách sử dụng các công cụ chẩn đoán phần cứng hoặc mang máy tính đến các trung tâm sửa chữa để thay thế ổ cứng mới.
Cài đặt BIOS không chính xác Trong một số trường hợp, cài đặt BIOS không chính xác cũng có thể dẫn đến việc máy tính không nhận được ổ cứng. Để khắc phục vấn đề này, người dùng nên kiểm tra lại cài đặt BIOS và đảm bảo rằng chúng được cấu hình đúng cách.
Dây cáp kết nối bị hỏng Nếu dây cáp kết nối giữa ổ cứng và máy tính bị hỏng, ổ cứng sẽ không thể được nhận. Trong trường hợp này, người dùng nên kiểm tra lại dây cáp và thay thế mới .
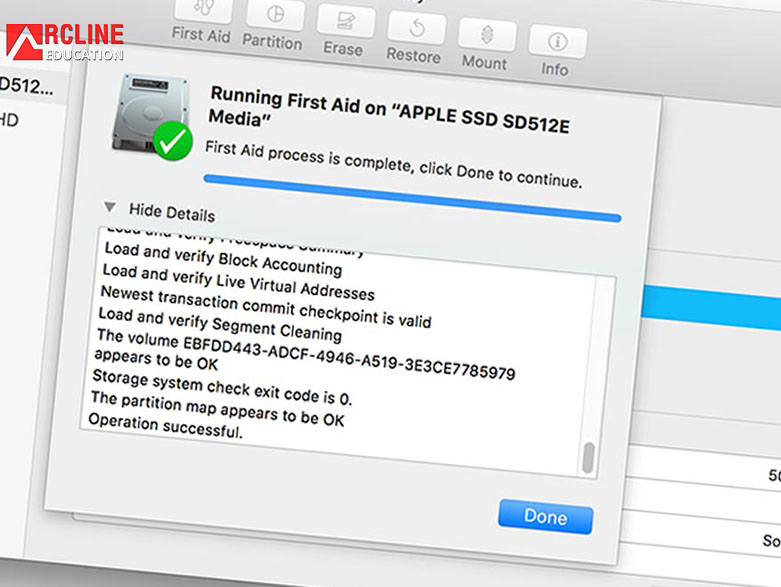
Máy tính không nhận ổ cứng có biểu hiện như thế nào
Tình trạng máy tính không nhận ổ cứng thường xảy ra khi hệ thống không thể phát hiện hoặc đọc được dữ liệu từ ổ cứng của máy tính. Điều này có thể xảy ra do nhiều nguyên nhân khác nhau, bao gồm lỗi phần cứng, lỗi hệ điều hành, hoặc lỗi kết nối giữa ổ cứng và máy tính.
Nhưng biểu hiện máy tính không nhận ổ cứng
Không thể khởi động máy tính: Máy tính sẽ không khởi động được, và màn hình sẽ hiển thị thông báo lỗi hoặc màn hình đen.
Lỗi trong quá trình khởi động: Nếu máy tính của bạn khởi động nhưng không thể đọc được ổ cứng, thông báo lỗi sẽ hiển thị trên màn hình.
Ổ cứng không hiển thị trong Windows Explorer: Nếu máy tính của bạn khởi động bình thường nhưng không thể truy cập được dữ liệu trên ổ cứng, điều này có thể cho thấy rằng ổ cứng không được nhận.
Âm thanh kêu lạ khi khởi động: Một số ổ cứng sẽ phát ra tiếng kêu lạ khi khởi động hoặc trong quá trình sử dụng, điều này có thể cho thấy rằng ổ cứng của bạn đang gặp sự cố.
Thời gian đọc và ghi dữ liệu chậm hơn: Nếu bạn thấy rằng máy tính của bạn đang hoạt động chậm hơn bình thường, điều này có thể do ổ cứng không hoạt động tốt.
Tình trạng máy tính không nhận ổ cứng có thể gây ra những vấn đề nghiêm trọng, đặc biệt là khi người dùng lưu trữ các tài liệu quan trọng hoặc dữ liệu liên quan đến công việc trên máy tính. Việc đưa ra giải pháp sửa chữa phù hợp là rất quan trọng để đảm bảo rằng máy tính có thể hoạt động trở lại bình thường.
Hướng dẫn cách phục hồi dữ liệu ổ cứng , SSD, HDD
Sử dụng phần mềm phục hồi dữ liệu:
- Có nhiều phần mềm khác nhau có thể giúp bạn phục hồi dữ liệu từ ổ cứng bị hỏng. Nhiều phần mềm này có tính năng quét ổ cứng để tìm kiếm dữ liệu bị mất và khôi phục chúng cho bạn. Tuy nhiên, bạn cần chú ý khi chọn phần mềm, nên sử dụng phần mềm từ các nhà sản xuất đáng tin cậy và được đánh giá cao.
-
Các bước thực hiện
Bước 1: Tải và cài đặt phần mềm khôi phục dữ liệu
Bạn có thể tìm kiếm và tải xuống phần mềm khôi phục dữ liệu phù hợp với nhu cầu của mình trên Internet. Sau khi tải xuống, cài đặt phần mềm theo hướng dẫn trên màn hình.
Bước 2: Chọn ổ đĩa để quét
Khởi động phần mềm khôi phục dữ liệu và chọn ổ đĩa mà bạn muốn phục hồi dữ liệu. Sau đó, nhấn vào nút “Scan” để bắt đầu quét các tập tin bị mất hoặc bị xóa trên ổ đĩa.
Bước 3: Quét và phục hồi dữ liệu
Phần mềm sẽ quét toàn bộ ổ đĩa và liệt kê các tập tin bị mất hoặc bị xóa trên đó. Bạn có thể xem danh sách các tập tin và chọn tập tin mà bạn muốn phục hồi. Sau đó, nhấn vào nút “Recover” để phục hồi tập tin được chọn và lưu chúng vào một thư mục mới.
Bước 4: Lưu trữ tập tin phục hồi
Sau khi phục hồi các tập tin bị mất hoặc bị xóa, bạn nên lưu chúng vào một ổ đĩa khác hoặc một bộ nhớ ngoài để tránh bị ghi đè bởi các tập tin khác và mất đi một lần nữa.

Sử dụng chế độ khôi phục hệ thống:
- Nếu ổ cứng của bạn vẫn còn hoạt động, bạn có thể sử dụng chế độ khôi phục hệ thống trên máy tính của mình để phục hồi dữ liệu. Chế độ khôi phục này sẽ tạo một bản sao lưu của hệ thống của bạn, bao gồm cả dữ liệu và các tập tin hệ thống. Bạn có thể sử dụng chế độ này để khôi phục lại các tập tin và dữ liệu mất.
Các bước bao gồm
Bước 1: Khởi động chế độ khôi phục hệ thống
Để khởi động chế độ khôi phục hệ thống, trước hết bạn cần khởi động lại máy tính. Khi máy tính khởi động lại, nhấn phím F8 nhiều lần cho đến khi xuất hiện màn hình “Advanced Boot Options”. Sau đó, chọn “Repair your computer” và nhấn Enter.
Bước 2: Chọn chế độ khôi phục hệ thống
Sau khi chọn “Repair your computer”, một cửa sổ mới sẽ xuất hiện. Tại đây, chọn “Troubleshoot” và sau đó chọn “Advanced options”. Tiếp theo, chọn “System Restore” và nhấn Enter.
Bước 3: Thực hiện khôi phục hệ thống
Sau khi chọn chế độ khôi phục hệ thống, một cửa sổ mới sẽ hiển thị. Tại đây, chọn “Next” để bắt đầu quá trình khôi phục hệ thống. Bạn sẽ thấy một danh sách các điểm khôi phục hệ thống được tạo ra trước đó. Chọn điểm khôi phục hệ thống mà bạn muốn sử dụng và nhấn “Next” để tiếp tục.
Bước 4: Hoàn thành khôi phục hệ thống
Sau khi chọn điểm khôi phục hệ thống, hệ thống sẽ bắt đầu khôi phục lại máy tính của bạn. Quá trình này có thể mất vài phút đến vài giờ tùy thuộc vào kích thước của ổ cứng và số lượng dữ liệu trên đó. Khi quá trình hoàn tất, máy tính của bạn sẽ tự động khởi động lại và bạn sẽ thấy dữ liệu bị mất trước đó được khôi phục trở lại.
Sử dụng dịch vụ phục hồi dữ liệu chuyên nghiệp:
- Nếu các biện pháp phục hồi đơn giản không thành công hoặc dữ liệu của bạn quá quan trọng, bạn có thể sử dụng dịch vụ phục hồi dữ liệu chuyên nghiệp. Các công ty này sẽ sử dụng các công cụ chuyên dụng để khôi phục dữ liệu từ ổ cứng của bạn. Tuy nhiên, điều này có thể tốn kém và mất nhiều thời gian hơn các biện pháp khác.